Windows 7 : Création de partitions
- Problème création de partition : disques dynamiques
- Création de partitions sous Windows 7
- Lors de l'installation de Windows
- Création de la première partition : Windows
- Partition invisible de 100 Mo
- Après installation de Windows
- Accéder au Gestionnaire de disque
- Création d'une deuxième partition : Programmes
- Création d'une troisième partition : Sauvegarde
- Modification de partitions
- Etendre une partition
Voir aussi mes pages :

 Problème disques dynamiques :
Problème disques dynamiques :
Un problème rencontré lors d'une tentative de réduction de volume d'un ordinateur HP sous Windows 7
Après avoir réduit la taille du volume, on partition l'espace non-alloué.
Et c'est là que le message suivant s'affiche :
"L'opération que vous avez sélectionnée convertira les disques de base sélectionnes en disques dynamiques. Si vous convertissez ces disques en disques dynamiques,vous ne pourrez plus démarrer d'autres systèmes d'exploitation installés sur aucun volumes de ces disques ( à l'exception du volume de démarrage actuel). Voulez vous vraiment continuer? OUI // NON"
Il faut abandonner l'opération et rétablir l'ancienne partition :
- cliquer sur Non,
- rétablir l'ancienne partition à sa taille originale.
Cause :
Le disque dur contient 4 partitions principales (SYSTEM, C:, Recovery, HP_TOOLS)
C'est le maximum. Et il est impossible d'en ajouter une.
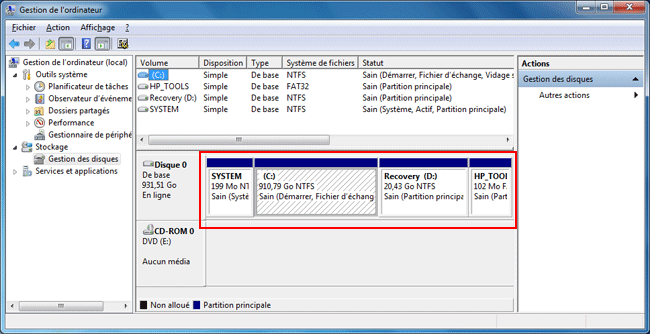
 Création de partitions sous Windows 7 :
Création de partitions sous Windows 7 :
Partitionner le disque dur consiste à le "séparer" en 2 ou plusieurs parties.
L'intérêt est de pouvoir ensuite effacer une partie sans effacer l'autre : très utile pour conserver ses données en cas de réinstallation.
On pourra partitionner le disque dur :
- 1 - Lors de l'installation de Windows,
ou :
- 2 - Après l'installation de Windows.
 Création de partition lors de l'installation de Windows :
Création de partition lors de l'installation de Windows :
Lors de l'installation de Windows sur un disque dur vierge, on n'est pas obligé (ça n'est pas conseillé) de conserver la totalité de l'espace du disque dur pour installer Windows. Il est préférable de créer une partition à l'intérieur de cet espace. On pourra, ensuite, formater l'espace restant afin de s'en servir pour stocker des données (Programmes ou Documents)
 Création de la première partition :
Création de la première partition :
Lors de l'installation de Windows, on est obligé de créer une partition.
Il suffira de ne pas utiliser tout l'espace du disque dur et de laisser l'espace restant.
On pourra continuer de partitionner le disque après l'installation de Windows (voir plus bas).
Dans la fenêtre : "Ou souhaitez-vous installer Windows ?" :
- sélectionner le disque dur
Dans Taille :
- rentrer la taille souhaitée (Pour l'installation de Windows, 100 Go est largement suffisant : rentrer : 100 000)
- cliquer sur Nouveau.
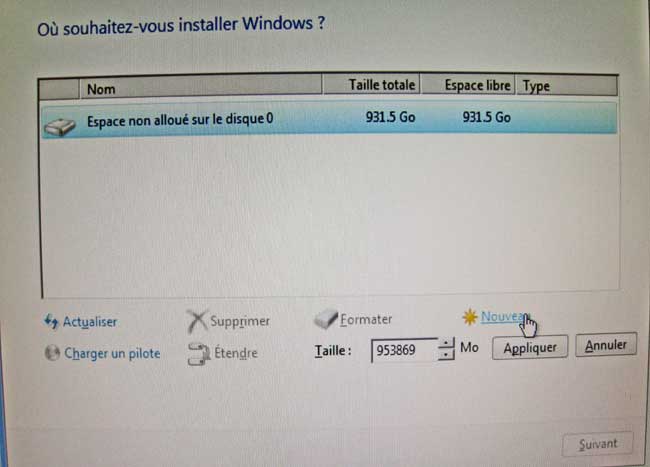
Remarquer ci-dessus :
- L'espace non alloué (la taille du disque dur vierge) est de 931.5 Go
Cette taille est affichée par défaut dans Taille (en bas de la fenêtre = 953869). C'est ici que l'on rentre la taille désirée pour la partition Windows
Lorsqu'on clique sur Nouveau pour créer la partition, un message s'affiche :
"Pour vérifier que toutes les fonctionnalités fonctionnent correctement, Windows peut créer des partitions supplémentaires pour les fichiers système"
- cliquer sur OK pour accepter la création de la partition système.
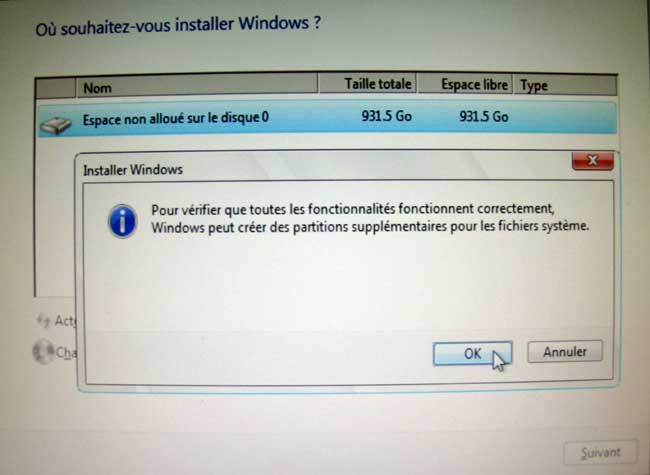
La partition 1 : Réservé au système est créée. La taille totale est de 100 Mo
La partition 2 où l'on va installer Windows est également créée. Ici, la taille totale est de 97.6 Go
Il reste un Espace non alloué de 833.9 Go
C'est dans cet espace que l'on va créer d'autres partitions *après* l'installation de Windows.
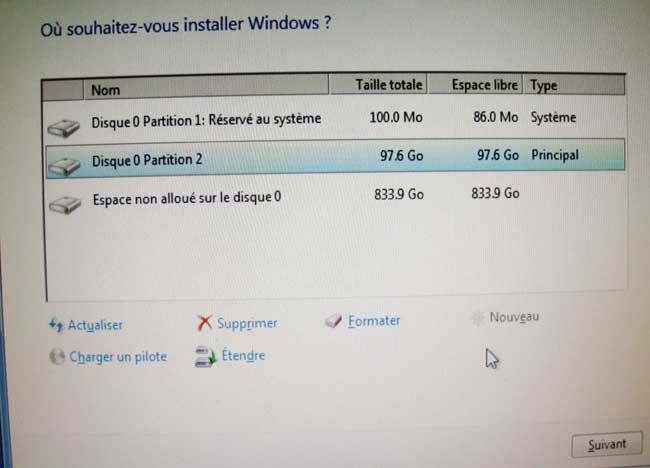
Pour information, à l'intention des utilisateurs expérimentés, il peut exister une partition invisible de 100 Mo :
 Partition invisible de 100 Mo :
Partition invisible de 100 Mo :
Lors de l'installation de Windows 7 sur un disque neuf, il est proposé de créer une partition pour le système de 100 Mo
Cette partition est très utile.
Elle n'apparaîtra pas ensuite en utilisation normale. Mais elle sera visible dans le Gestionnaire de disque :
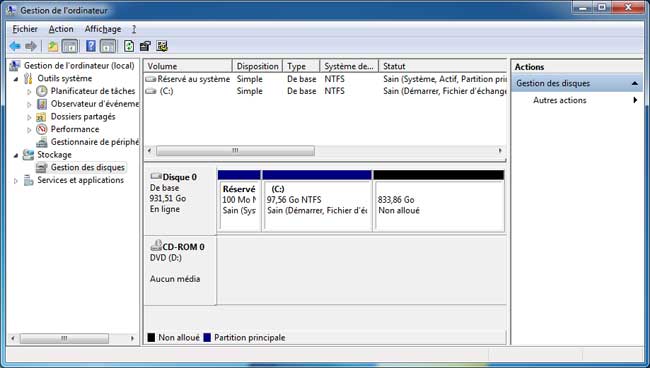
Ci-dessus, mon installation :
Un disque de 1 To
- à l'installation de Windows, une partition "Réservé au système" a été créée = 100 Mo
- j'ai limité l'espace utilisé pour la partition de Windows = 100 Go / 97.56 Go
Il reste 833.86 Go de disponible.
 Création de partition après l'installation de Windows :
Création de partition après l'installation de Windows :
Lorsque Windows est installé, on peut utiliser le Gestionnaire de disques pour créer une ou plusieurs partitions supplémentaires dans l'espace libre.
Créer une partition :
Le minimum : créer une partition "Documents" ou "Sauvegarde" dans l'espace restant
Cette partition servira à reçevoir tous les documents et données de l'utilisateur (voir ma page)
En cas de formatage et réinstallation de Windows, les données de cette partition ne seront pas effacées.
Créer deux partitions :
Pour les joueurs : créer deux partitions dans l'espace restant.
- Une partition "Programmes" pour installer les jeux.
Avantage : Windows n'aura pas tous les droits sur les fichiers comme si on installait les jeux dans la partition système. Moins de risque de dysfonctionnement.
- Une partition "Documents" ou "Sauvegarde" pour mettre documents et données de l'utilisateur.
 Accéder au Gestionnaire de disques :
Accéder au Gestionnaire de disques :
La création de partitions s'effectue dans le Gestionnaire de disques.
Pour accéder au Gestionnaire de disques :
- cliquer sur Démarrer,
Dans le menu Démarrer :
- cliquer avec le bouton droit sur "Ordinateur",
- sélectionner "Gérer"
- autoriser l'UAC,
Dans la fenêtre Gestion de l'ordinateur :
- cliquer sur "Gestion des disques"
 Création d'une deuxième partition :
Création d'une deuxième partition :
La première partition contenant le système d'exploitation Windows. On peut créer une deuxième partition.
Pour les documents (utilisation simple)
Pour les jeux (utilisation avancée)
Dans l'espace non alloué :
- cliquer avec le bouton droit,
- sélectionner : Nouveau volume simple...
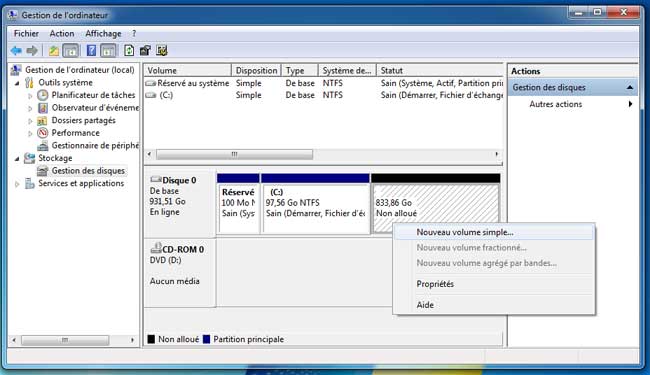
Spécifier la taille du volume :
Deux cas :
Utilisation simple : cliquer simplement sur "Suivant" pour créer une seule partition
Utilisation avancée : rentrer la taille souhaitée pour la partition pour disposer encore d'un espace non alloué.
Je décide de créer deux partitions dans l'espace non alloué (utilisation avancée)
Dans la fenêtre Assistant Création d'un volume simple :
Dans Taille du volume simple en Mo :
- rentrer la talle souhaitée
(je rentre : 400 000 (ce qui correspond à 400 Go, à peu près la moitié de l'espace non alloué))
- cliquer sur Suivant
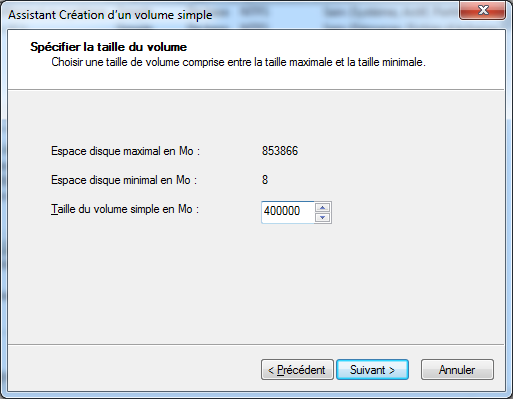
Attribuer une lettre de lecteur ou de chemin d'accès :
- conserver le choix proposé (dans l'exemple : E)
- cliquer sur "Suivant"
Cette lettre correspond à la première lettre disponible : C = partition système ; D = Lecteur DVD
S'il y avait des lecteurs de carte, la lettre proposée serait *après* celles des lecteurs de carte.
PS : On peut modifier les lettres des lecteurs fixes (comme les disques durs). Mais cela entraîne des complications et n'est pas indispensable.
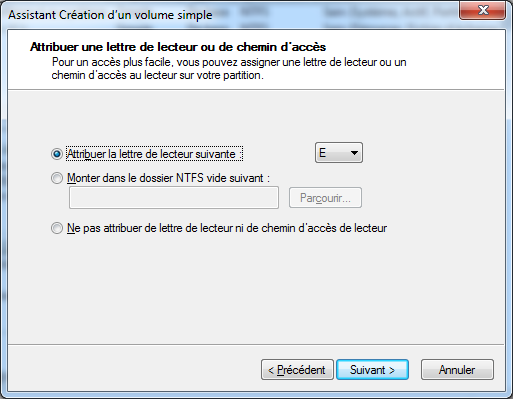
Formater une partition :
- accepter le système de fichier NTFS (c'est le plus sûr)
- nommer la partition (pas indispensable, car on peut le faire ensuite. Mais c'est plus sûr de nommer rapidement une partition, cela peut éviter des confusions)
- cliquer sur "Effectuer un formatage rapide" (un formatage normal est trop long !.. et puis le disque dur est neuf)
- cliquer sur "Suivant"
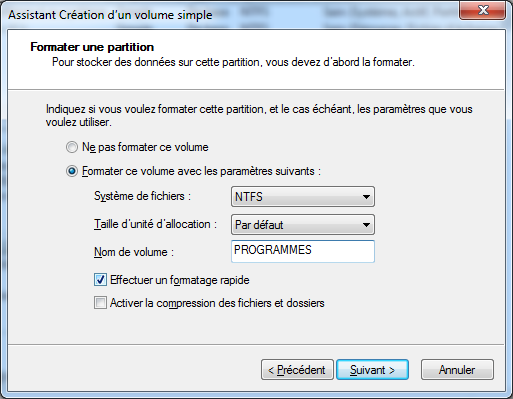
La partition est maintenant créée.
A remarquer : il s'agit d'une "Partition principale", comme la partition C: (couleur bleu foncé)
Particularité à connaître si on veut installer plusieurs Windows :
- on ne peut créer que 4 partitions principales sur un disque
- on ne peut installer Windows que sur une partition principale.
Il reste 443.23 Go Non alloué.
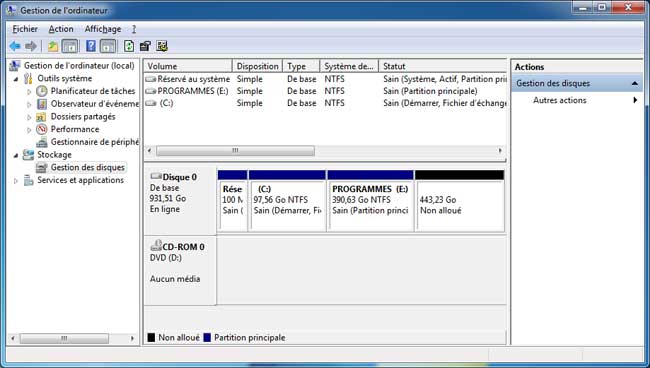
 Création d'une troisième partition :
Création d'une troisième partition :
De la même façon que j'ai créé la deuxième partition (voir plus haut), je vais créer la troisième
- cliquer avec le bouton droit dans l'espace Non alloué,
-
sélectionner "Nouveau volume...",
- etc.
J'obtiens ma troisième partition que je nomme "Sauvegarde"
Dans l'Explorateur Windows (Ordinateur), mes trois partitions sont visibles :

 Modification de partitions :
Modification de partitions :
Avec Windows 7 (également sous Windows Vista et Windows 8) on dispose de la possibilité de modifier la taille des partitions.
Avec cependant certaines limites : exemple : on ne peut étendre le contenu d'une partition vers la gauche (en rognant sur l'espace précédent)
Les spécialistes de Windows conseillent d'utiliser un logiciel spécialisé :
Exemple : Easeus Partition Master
- Voir ma page : Logiciels pour partitionner un disque dur
Il ne s'agit pas d'une simple création de partition, mais de modification de partitions existantes. L'opération n'est jamais sans risque.
En tous les cas : faire une sauvegarde de ses données avant de procéder.
L'opération la plus facile : étendre une partition sur un espace non alloué :
 Etendre une partition :
Etendre une partition :
Utilité : on a créé une partition qui se révèle trop petite. On peut étendre le contenu de la partition à la partition suivante, ou à l'espace non alloué du disque
Attention : cette manipulation efface les données de la seconde partition.
- cliquer avec le bouton droit dans la partition à agrandir,
- sélectionner "Etendre le volume..."
- cliquer sur Suivant
Ci-dessous : la partition K (97.66 Go) doit être étendue à l'espace non alloué (368.10 Go)
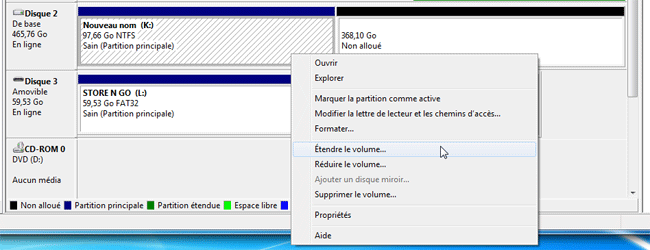
- cliquer sur "Suivant"
Ou :
- sélectionner l'espace en Mo
- cliquer sur "Suivant"
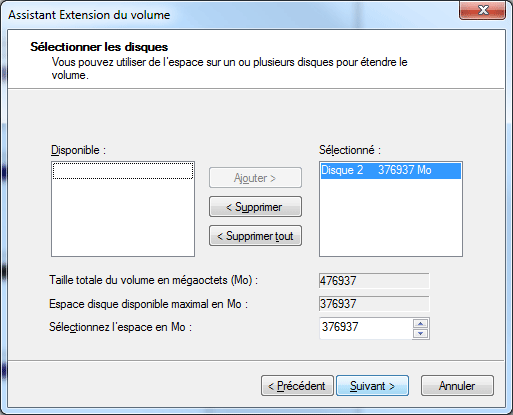
- cliquer sur "Terminer"
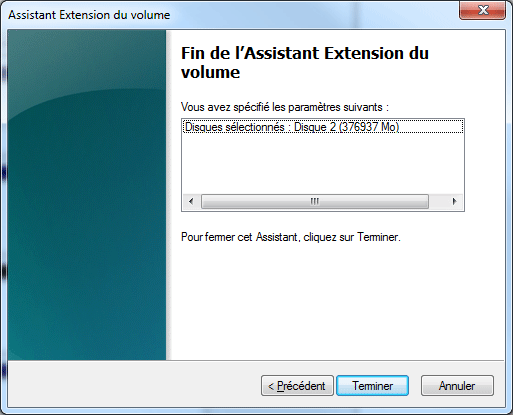
Voir aussi :
Answers.Microsoft.com - problème pour étendre un volume
Commentcamarche.net - Gérer les partitions sous Windows
- Index : Installation - Réseau
- Installation
- Installation en images
- Configuration
- Mise à jour SP1 de Windows 7
- Transfert de fichiers
- Partition et Gestion des disques
- Création de partitions sous Windows 7
- Emplacement des données de l'utilisateur
- Le Réseau avec Windows 7
- Configurer une connexion sans fil (Wifi)
- Partage de fichiers

