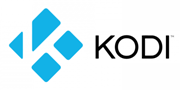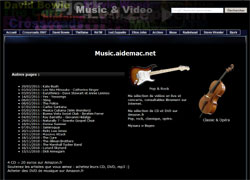Kodi : Configuration - Médiathèque
- Configuration
- Exportation et importation de configuration et paramètres
- Mode Fichiers et mode médiathèque
- Ajouter une source
- Ajouter une source en local
- Ajouter une source en réseau
- Médiathèques
- Nommer les fichiers
- Médiathèque musicale
- Médiathèque musicale : actualiser
- Médiathèque vidéo
- Médiathèque vidéo : actualiser
- Rechercher les informations sur un film
- Organiser ses dossiers
- Exporter / Importer la médiathèque
- Emplacement des fichiers
- XBNE
- TinyMediaManager
Page suivante :
Page précédente :
Voir aussi mes pages :
Voir aussi :
http://media-passion.fr/support-general-kodi/
 Configuration :
Configuration :
Juste après l'installation, on peut :
- configurer le logiciel en français.
- choisir l'affichage (plein écran ou sur écran secondaire),
- choisir un service d'information météo.
Sélectionner la langue d'affichage :
- aller dans la section System (sans cliquer)
- cliquer sur Settings
- cliquer sur Apparence,
Dans International :
- cliquer sur "Language"
- sélectionner la langue d'affichage
Dans Région :
- sélectionner Région,
- sélectionner à nouveau la langue
Ne pas tenir compte d'agencements du clavier
- fermer la fenêtre,
Paramétrer l'affichage :
- cliquer sur Système,
- cliquer sur Système (dans le menu gauche)
Dans Sortie vidéo,
Dans Mode d'affichage :
- sélectionner Plein écran (1 ou 2 en cas de plusieurs écrans) ou Fenêtré
- fermer la fenêtre pour revenir sur l'écran d'accueil
Fond d'écran animé dans Musique :
- aller dans la section Système, Paramètres,
- cliquer sur Musique
- cliquer sur Lecture,
- cliquer sur Visualisation
- choisir une animation de fond d'écran ou aucune
Affichage du flux RSS (texte défilant en bas de l'écran) :
- aller dans la section Système, Paramètres,
- cliquer sur Apparence
- cliquer sur Thème,
- cliquer sur Afficher les flux RSS
Paramétrer la météo :
Facultatif...
- aller dans la section System (sans cliquer)
- cliquer sur
Paramètres,
- cliquer sur Météo
- cliquer sur Service d'information météo
- choisir un service d'information météo (exemple : Yahoo! Weather)
- fermer la fenêtre
Il faut, ensuite, ajouter une source : voir plus bas
 Exportation / Importation :
Exportation / Importation :
En cas de sauvegarde ou réinstallation.
 Exportation :
Exportation :
Sauvegarde de la médiathèque :
On peut sauvegarder régulièrement le contenu de la Médiathèque (vidéo et musique)
Dans Kodi :
- aller dans la section Système, Paramètres,
- cliquer sur Vidéo,
Dans Médiathèque :
- cliquer sur "Exporter la médiathèque vidéo"
Ou :
- cliquer sur Musique,
Dans Médiathèque :
- cliquer sur "Exporter la médiathèque musicale"
Attention : Exportation en fichiers séparés :
Mon ancienne sauvegarde : xbmc_videodb_2015-03-07 avait été faite à l'endroit de mon choix. Ca n'est plus le cas.
Depuis Kodi 14.2 (?) si on choisit l'exportation en fichiers séparés, on ne peut plus choisir l'emplacement de l'exportation.
Et des fichiers sont créés directement dans le dossier contenant le(s) film(s)

Voir aussi :
08/02/2015 : Media-passion.fr - Importer médiathèque, comment ca fonctionne ?
"En Export de fichiers séparés, c'est déposé à côté de chaque fichier vidéo..."
 Importation :
Importation :
Importation de la médiathèque et de la configuration :
On peut récupérer la totalité de la configuration et de la base de données, pour l'importer sur un autre ordinateur.
Il s'agit de copier le dossier userdata
Accéder au dossier de la base de données :
Deux facons d'y accéder :
La plus simple :
Afficher la fenêtre "Exécuter" :
- appuyer sur les touches Windows + R
- copier-coller la ligne suivante :
%AppData%\Kodi
- cliquer sur OK

Ou :
- aller dans le disque dur C:\
- Utilisateurs, nom de l'utilisateur
Afficher les fichiers et dossiers cachés
- aller dans AppData, Roaming, Kodi
Une fois dans le dossier Kodi :
- copier le dossier "userdata"
- remplacer le dossier userdata de la configuration neuve par celui de la sauvegarde
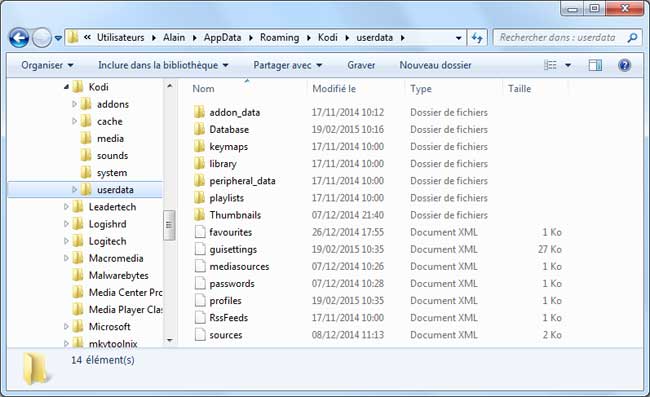
 Mode Fichiers et mode Médiathèque :
Mode Fichiers et mode Médiathèque :
Il y a deux modes dans Kodi :
- le mode Fichiers = qui permet d'ajouter dossiers et fichiers (de visualiser les fichiers par dossier)
- le mode Médiathèque = qui permet de créer une base de données afin de classer musiques et vidéos.
Voir la page :
Wiki.media-passion.fr - Les Bases
 Installation : Ajouter une source :
Installation : Ajouter une source :
Pour utiliser Kodi, il faut ajouter des dossiers dans les sections Images, Vidéos et Musique
C'est simple à faire pour des dossiers situés en local (sur l'ordinateur)
C'est un peu plus compliqué pour des dossiers situés sur un lecteur réseau.
 Ajouter une source en local :
Ajouter une source en local :
Simple. Il suffit de sélectionner le dossier contenant les fichiers
Images :
- cliquer sur la section Images
- cliquer sur Ajouter des images...
- cliquer sur Parcourir
- sélectionner le lecteur puir le dossier contenant les images,
- cliquer sur OK
- cliquer sur OK
Vidéos :
- cliquer sur la section Vidéos
- cliquer sur Fichiers, Ajouter des vidéos...
- cliquer sur Parcourir,
Dans Rechercher un nouveau partage :
- cliquer sur le lecteur contenant le dossier
Musique :
- cliquer sur la section Musique
- cliquer sur Fichiers, Ajouter une source musicale...
- cliquer sur Parcourir
- sélectionner le lecteur puir le dossier contenant les musiques,
- cliquer sur OK
- cliquer sur OK
 Ajouter une source en réseau :
Ajouter une source en réseau :
Particulièrement utile pour ajouter des fichiers d'un serveur NAS
Il faut connaître l'adresse IP du serveur NAS
Il faut choisir un protocole : Réseau Windows (SMB)
Exemple pour ajouter un dossier vidéo :
A compléter.
Dans Vidéo :
- cliquer sur Fichiers,
- cliquer sur "Ajouter une source de vidéos..", cliquer sur Parcourir
Dans Rechercher un nouveau partage :
- cliquer sur "Ajouter un chemin réseau" (en bas de la liste)
Dans la boîte de dialogue Ajouter un chemin réseau :
- sélectionner le protocole : Réseau Windows (SMB)
- cliquer sur le rectangle Nom du serveur
Dans la boîte de dialogue Indiquer l'adresse réseau du serveur :
- cliquer sur Adresse IP
Dans la boîte de dialogue Indiquer l'adresse IP :
- utiliser le pavé numérique pour taper l'adresse IP du serveur ou de l'ordinateur distant
(exemple : 192.168.0.110)
- cliquer sur Entrée,
On revient à la boîte de dialogue précédente
- cliquer sur Entrée
Dans la boite de dialogue Ajouter un chemin réseau :
- cliquer sur le rectangle Dossier partagé
- rentrer le nom du dossier (exemple : video)
- cliquer sur le rectangle utilisateur
- rentrer le nom de l'utilisateur
- cliquer sur le rectangle mot de passe
- rentrer le mot de passe
- cliquer sur OK
Dans la fenêtre Rechercher un nouveau partage :
Une nouvelle entrée est affichée :
- cliquer sur smb://.... (exemple : smb://192.168.0.110)
- cliquer sur OK
Dans la fenêtre suivante :
- cliquer sur OK
Dans la fenêtre Catégorie :
- cliquer sur Paramètres
(voir ensuite plus bas pour sélectionner le scraper et les paramètres en français)
Résumé :
Dans la fenêtre : Ajouter un chemin réseau :
Après avoir rentré les éléments suivants :
Protocole = Réseau Windows (SMB)
Nom du serveur = adresse IP (exemple : 192.168.0.110)
Dossier partagé = nom du dossier contenant les fichiers (exemple : video)
Utilisateur = nom de l'utilisateur
Mot de passe = mot de passe
- cliquer sur OK (à droite)
ou :
- cliquer sur OK (en bas)
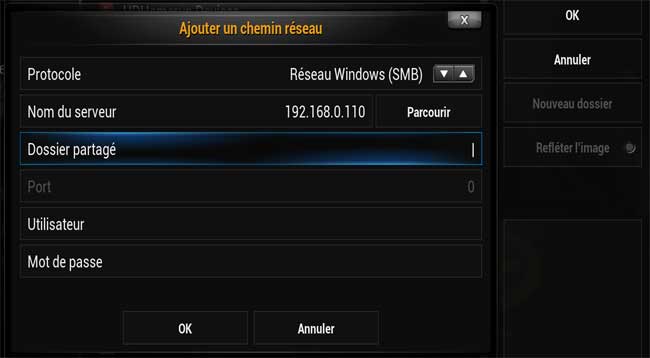
 Ajouter une source en réseau : protocole NFS
Ajouter une source en réseau : protocole NFS
Compliqué.
Ne fonctionne pas pour moi.
Pour information :
Une solution que l'on trouve sur Internet : utiliser le protocole NFS
Il faut d'abord activer le protocole NFS et créer les autorisations spécifiques.
Une solution consiste à utiliser NFS (vu sur kodi.wiki et sur wiki.openelec)
- aller dans Panneau de configuration, Services de fichiers,
- cocher "Activer NFS"
Et donner des droits au dossier video :
- aller dans Panneau de configuration, Dossier partagé,
- sélectionner le dossier video
- cliquer sur Modifier
Dans Editer le dossier partagé video
- onglet Autorisation NFS
- cliquer sur Créer
- rentrer un nom d'hôte,
- cliquer sur OK
Mais ça ne fonctionne pas. Le dossier est accessible dans XBMC mais pas son contenu
 Installation : Configurer les médiathèques :
Installation : Configurer les médiathèques :
C'est le plus important : on choisit un "scraper" qui va rechercher sur Internet les informations correspondantes aux fichiers multimédias.
Attention :
Vidéo : il faut que les fichiers soient correctement nommés : nom du film (année de sortie)
Musique : il faut que lest tags ID3 soient correctement renseignés.
Il est recommandé de corriger noms et tags ID3 avant toute chose.
Kodi.wiki - Video management
 Nommer les fichiers :
Nommer les fichiers :
Pour que les fichiers soient reconnus, il faut qu'ils soient nommés correctement.
Voir :
Kodi.wiki - Adding videos to the library
The basic steps for adding
videos to the library:
1. Naming video files
- Movies
- TV shows
- Music videos
2. Adding video sources
3. Set content and scan
- Incorrect and missing videos
- Custom video entries
- Updating or removing videos
- Alternative and video guides
 Mediathèque musicale :
Mediathèque musicale :
Après avoir ajouté un ou plusieurs dossiers dans les sources, on ajoute ceux-ci à la Médiathèque
- cliquer avec le bouton droit sur le dossier contenant les musiques,
- sélectionner "Intégrer à la Médiathèque"
Wiki.media-passion.fr - Créer sa médiathèque musicale pas à pas
Il faut d'abord :
1 - Préparer les fichiers et dossiers :
- classer ses albums par artiste,
- s'assurer que les tags ID3 sont correctement renseignés
(utiliser un logiciel comme : Mp3Tag : voir ma page)
2 - Ajouter les sources
- Comme indiqué ci-dessus
3 - Choisir un service d'information (ou scraper) dans les Paramètres
4 - Scanner le dossier Musique
- cliquer avec le bouton droit, sélectionner Scanner
Une barre de progression s'affiche, en haut, à droite
Lorsque le scan est terminé, Kodi aura constitué une base de données contenant les informations récupérées par le scraper et dans les étiquettes ID3.
Si vous modifiez quoique ce soit, déplacement/effacement/ajout de fichiers, modification des noms de fichier, de dossiers ou des étiquettes ID3, un nouveau scan devra être effectué pour mettre à jour la base de données.
Une option vous permet de faire une exportation de votre base de données -attention, la base de données uniquement, pas vos fichiers sources- et pourra faire office de sauvegarde par la même occasion :
Aller dans le menu Système puis dans Musique. Dans la section Médiathèque se trouve l'option Exporter la médiathèque musicale.
Kodi.wiki - Music Library
 Mediathèque musicale : actualiser la médiathèque
Mediathèque musicale : actualiser la médiathèque
Lorsqu'on a ajouté ou modifié des fichiers, dossiers, il faut actualiser la médiathèque
- aller dans Musique, Médiathèque
- afficher le bandeau gauche,
- cliquer sur "Mettre à jour la médiathèque"
Si on constate la présence de doublons, il faut nettoyer la médiathèque
- aller dans Système, Paramètres
- cliquer sur Musique
- cliquer sur Médiathèque,
- cliquer sur Nettoyer la médiathèque
Liens :
23/10/2011 : Media-Passion.fr - Musique : Artistes en double ou inconnu
 Mediathèque vidéo :
Mediathèque vidéo :
Après avoir ajouté un ou plusieurs dossiers dans les sources, on ajoute ceux-ci à la Médiathèque
On peut :
- ajouter un dossier global (exemple : vidéo) dans les sources (voir plus haut)
- ajouter séparément les sous-dossiers (exemple : films, séries tv) en spécifiant les catégories comme indiqué ci-dessous.
Pour ajouter les informations sur les films, il faut utiliser un scraper. On utilise fréquemment The Movie Database ou Ciné-Passion de XBMC.org (payant).
- cliquer avec le bouton droit sur le dossier Fichiers contenant les films
- sélectionner "Nouveau contenu" (à partir de Kodi 16.0) ou "Catégorie" (avant Kodi 16.0)
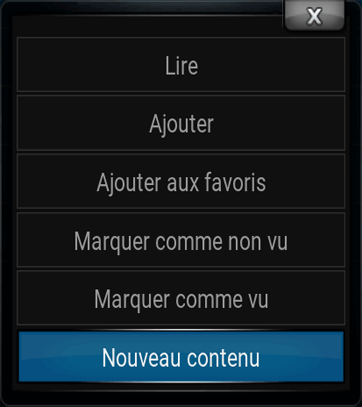
Dans Nouveau contenu :
En haut, à gauche :
- sélectionner Films (ou Séries TV)
En bas, à gauche :
- cliquer sur Paramètres
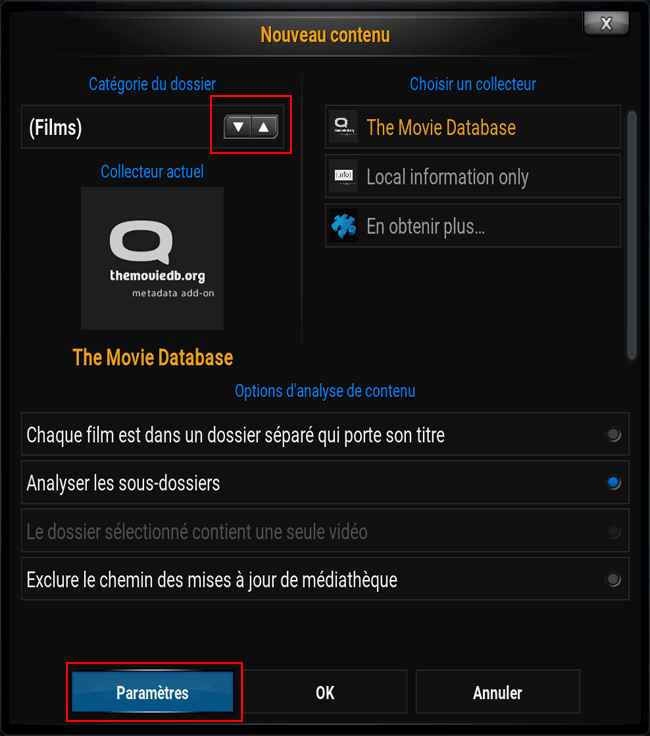
Dans Paramètres :
- sélectionner "fr" dans Langue préférée et Pays favori de certification,
- cliquer sur OK
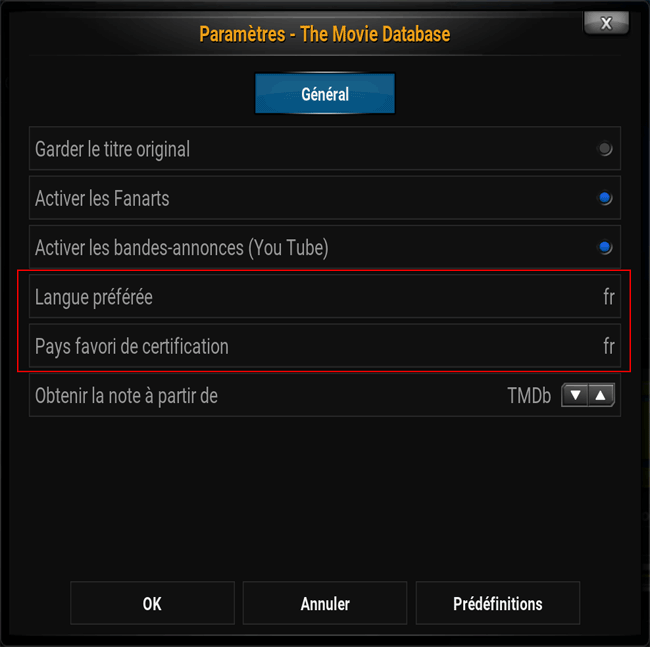
PS : On peut le faire sur le dossier Fichiers principal ou tout autre sous-dossier
- cliquer sur OK
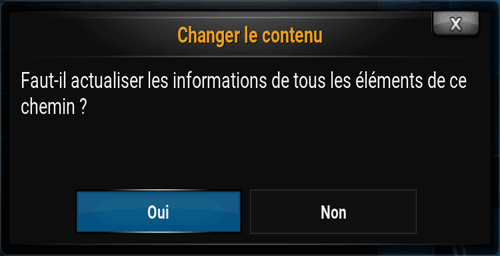
En cas de problème :
Si le film n'est pas retrouvé (il conserve son nom original) :
- Vérifier que le nom du fichier comporte le nom du film et l'année exacte de sa sortie
En cas d'erreur :
- modifier le nom du fichier dans Windows
- refaire un scan du dossier (cliquer avec le bouton droit, sélectionner balayer pour du nouveau contenu
- cliquer avec le bouton droit sur le film et sélectionner "Information du film"
Dans la boite de dialogue :
- maintenir appuyée la touche Back Space pour effacer le nom du fichier et taper le nom exact du film
- cliquer sur OK
Un titre de film est proposé :
- cliquer sur le titre pour l'accepter (ou modifier le nom du fichier pour qu'il soit accepté)
A chaque modification :
- cliquer avec le bouton droit sur le dossier ayant été modifié,
- sélectionner "Balayer pour du nouveau contenu"
Attention :
... sélectionner fr pour les champs Langue préférée et Pays favori de certification.
Si vous ne faites pas cela, votre bibliothèque de films affichera les noms en anglais.
 Médiathèque vidéo : actualiser la médiathèque
Médiathèque vidéo : actualiser la médiathèque
Lorsqu'on a ajouté ou modifié des fichiers, dossiers, il faut actualiser la médiathèque
Il y a deux façons de le faire :
- par le bandeau gauche
- par dossier
On peut également le faire par fichier.
Par le bandeau gauche :
- aller dans Vidéos, Médiathèque
- afficher le bandeau gauche,
- cliquer sur "Mettre à jour la médiathèque"
Par dossier :
- aller dans Vidéos, Fichiers
- aller jusqu'au dossier qui a été modifié
- cliquer avec le bouton droit sur le dossier ayant été modifié,
- sélectionner "Balayer pour du nouveau contenu"

PS : On peut également le faire à partir du dossier racine des vidéos.
Par fichier :
- cliquer avec le bouton droit sur le fichier,
- sélectionner "Information sur le film"
On peut accepter la proposition ou renommer le film en cas de mauvaise information
 Rechercher les informations sur un film :
Rechercher les informations sur un film :
Si un film est mal identifié, c'est que le nom du fichier (nom du film et date de sortie) est incorrect
- corriger le nom du fichier avec : http://www.imdb.com/
- réactualiser les informations sur le film dans Kodi
Ou :
Dans les informations sur le film :
- appuyer sur la touche Back Space pour effacer le nom du fichier
- conserver uniquement le nom du fichier,
- cliquer sur Entrée,
- choisir le bon film dans les résultats proposés.
 Nettoyer la médiathèque :
Nettoyer la médiathèque :
Si on constate la présence de doublons, il faut nettoyer la médiathèque
- aller dans Système, Paramètres
- sélectionner Paramètres avancés
- cliquer sur Vidéo
- cliquer sur Médiathèque,
- cliquer sur Nettoyer la médiathèque
 Organiser ses dossiers :
Organiser ses dossiers :
Pour une bonne reconnaissance des fichiers dans Kodi, il est préférable de soigner la création de dossiers et de sous-dossiers.
De toute façon, en règle générale, il est préférable de nommer ses dossiers et fichiers en fonction de son utilisation :
Exemple :
Images :
- créer des dossiers par date en commençant par l'année, puis le mois et le jour :
exemple : 2016-03-10 Evenement
Musiques :
- créer des dossiers par artiste, et des sous-dossiers par album
ou / et :
- créer des dossiers de genre : exemple : Rock, Classique, Jazz
Vidéos :
- créer des dossiers par pays (US / FR) ? par années ? par genre ?
09/12/2013 : Blog.developpez.com/jmalkovich - L'organisation des répertoires dans XBMC
Les fichiers NFO :
Kodi.wiki - NFO files
Quelques liens à classer :
Maisondunumerique.com - Comment organiser ses fichiers numériques : vidéos, images et musiques ?
Comment hiérarchiser vos dossiers Images, musiques et vidéos
Nas-forum.com - Organiser Efficacement Le Dossier Music Pour Audio Station
Forum-audiophile.fr - [Tuto] Usages d'un NAS Synology en musique dématérialisée
"... Tu peux intègrer le(s) nom(s) de(s) interprète(s) dans le tag album.
tag artiste : compositeur
tag album : oeuvre - interprètes
...
Je ne trouve être une bonne idée de mettre le compositeur dans le tag 'Artiste" quand le tag compositeur existe.
La plupart des interfaces de contrôle propose un tri par Artiste, cela ne suffit pas ?
- Je n'en ai jamais trouvé. Toutes les interfaces sur smartphone/tablette que j'utilise n'affichent que trois tag : titre, album et artiste..."
 Exporter / Importer la médiathèque vidéo :
Exporter / Importer la médiathèque vidéo :
Sauvegarder régulièrement la médiathèque :
- aller dans Système, Paramètres,
- choisir les paramètres avancés
- cliquer sur Vidéo, Médiathèque
- cliquer sur "Exporter la médiathèque vidéo"
Lors d'une réinstallation, après avoir configuré la source, on peut importer la médiathèque vidéo précédemment sauvegardée.
On peut également Nettoyer la médiathèque.
 Emplacement des fichiers des médiathèques :
Emplacement des fichiers des médiathèques :
Sous Windows 7 et 8 :
C:\Users\<Utilisateur>\AppData\Roaming\Kodi\userdata\Database
C:\Users\<Utilisateur>\AppData\Roaming\Kodi\userdata\Thumbnails
Sur Mac OS X
<Utilisateur>/Library/Application Support/Kodi/userdata/
Voir :
Kodi.wiki - Userdata
Exemple sous Windows / Kodi 16 :
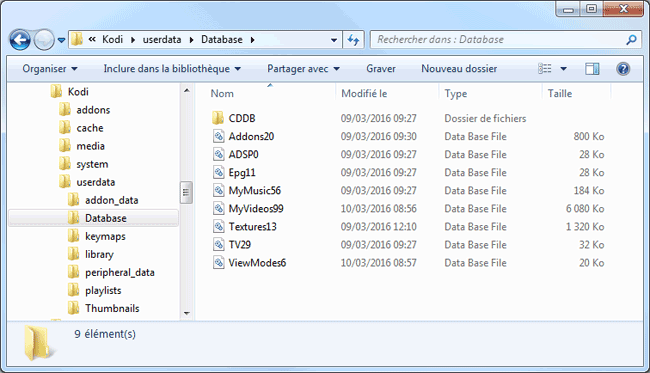
 XBNE NFO Editeur :
XBNE NFO Editeur :
C'est un logiciel pour éditer la base de données de la médiathèque vidéo.:
Ne pas l'utiliser en même temps que Kodi
Téléchargement :
Media-Passion.fr - XBNE NFO Editeur
Aide :
Sur le forum officiel Kodi :
Forum.Kodi.tv - XBNE - Metadata/artwork editor for the video database
Forum :
Media-passion.fr - XBNE NFO Editeur
19/06/2012 : Wiki.media-passion.fr - AIDE : COMMENT INSTALLER ET UTILISER XBMC NFO EDITOR
Nommage des fichiers en plusieurs parties :
Lorsqu'on consulte la base de données avec XBNE, on remarque des lignes : stack
Cela concerne les fichiers en plusieurs parties
Il existe une convention pour nommer les fichiers en plusieurs parties :
A la fin du nom, on ajoute :
part#
cd#
dvd#
pt#
disk#
disc#
Voir :
Kodi.wiki - Naming video files/Movies
 TinyMediaManager :
TinyMediaManager :
Une alternative à XBNE ?
Kodi.wiki - TinyMediaManager
Sur Media-Passion.fr :
Media-passion.fr - Tiny media manager