Windows : Mettre une image en fond d'écran
- Mettre une image en fond d'écran
- Taille de l'image et taille de l'écran
- - Taille de l'écran
- - Taille de l'image
- Adapter l'image à la taille de l'écran
- Redimensionner l'image pour l'adapter à la taille de l'écran
- - Redimensionner avec Paint
- - Redimensionner ou recadrer avec d'autres logiciels
- Emplacement du fond d'écran
- Télécharger des fonds d'écran
 Mettre
une image en fond d'écran :
Mettre
une image en fond d'écran :
Sous Windows 7 :
- aller dans le dossier contenant l'image
- cliquer avec le bouton droit sur l'image,
- sélectionner "Choisir comme arrière-plan du Bureau"
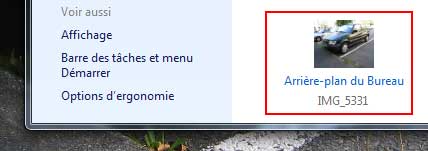
Sous Windows Vista :
- aller dans le dossier contenant l'image
- cliquer avec le bouton droit sur l'image,
- sélectionner "Définir en tant que papier peint du Bureau"
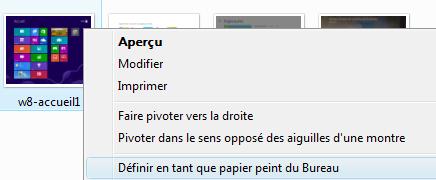
Problème :
"J'ai téléchargé des images sur Internet. Mais quand je les installe en fond d'écran, elles sont un peu "écrasées" latéralement, et je n'arrive pas à corriger."
Si les images sont écrasées, il y a deux raisons possibles :
- les images ne sont pas de la même taille que l'écran,
et / ou :
- les Propriétés du Fond d'écran sont paramétrées pour "Etirer" les
images.
 Taille
des images et taille de l'écran :
Taille
des images et taille de l'écran :
Pour placer une image en fond d'écran, il faut que la taille de l'image soit identique ou proportionnelle à la taille de l'écran.
 1
- Taille de l'écran :
1
- Taille de l'écran :
La taile de l'écran varie selon le modèle.
Selon la taille de l'écran et sa largeur (son type), on a une résolution. Cette résolution
(en pixels) est fixe.
Cette résolution, c'est le nombre de pixels (en largeur et en hauteur) qui composent l'écran.
| Taille de l'écran | largeur | résolution |
| 15,4 pouces | 16/10 | 1280 x 800 pixels |
| 16/9 | 1366 x 768 pixels 1920 x 1080 pixels |
|
| 17 et 19 pouces* 19 pouces |
classique (4/3) large (16/10, wide) |
1280 x 1024 pixels 1440 x 900 pixels |
| 20, 21 et 22 pouces** | - classique - large (16/10, wide) |
1600 x 1200 pixels (également 20 pouces : 1400 x 1050) 1680 x 1050 pixels |
| 23, 24, 26 et 27 pouces | - large (16/10, wide) | 1920 x 1200 pixels (permet le Full HD) |
| 30 pouces | - large (16/10, wide) | 2560 x 1600 pixels |
Pour connaître la résolution de son écran :
Un écran LCD a une seule résolution.
C'est à dire que sa taille comporte, comme indiqué ci-dessus, un certain nombre de pixels
en largeur et hauteur.
Si on ne connait pas la résolution de son écran, on peut :
- consulter la documentation de l'écran (en raison de la multitude de modèles d'écrans,
c'est le meilleur moyen d'être sûr de la dimension de son écran.
ou :
- consulter les Propriétés d'Affichage.
Consulter les Propriétés de l'Affichage :
Sous Windows 7 :
- cliquer avec le bouton droit sur le Bureau, sélectionner Résolution d'écran
Dans Résolution :
- voir la résolution recommandée (qui doit être sélectionnée par défaut)
Sous Windows Vista :
- cliquer avec le bouton droit sur le Bureau, sélectionner Personnaliser
En bas de la fenêtre Personnalisation :
- cliquer sur "Paramètres d'affichage"
Dans la fenêtre Paramètre d'affichage.
Dans Résolution :
- voir la résolution Haute (qui doit être sélectionnée par défaut)
Sous Windows XP :
- cliquer avec le bouton droit sur le Bureau, sélectionner Propriétés
Dans les Propriétés d'affichage :
- onglet Paramètres
- regarder la valeur affichée par le curseur en bas à droite (encadré en rouge)
Normalement, il s'agit de la résolution maximale de l'écran.
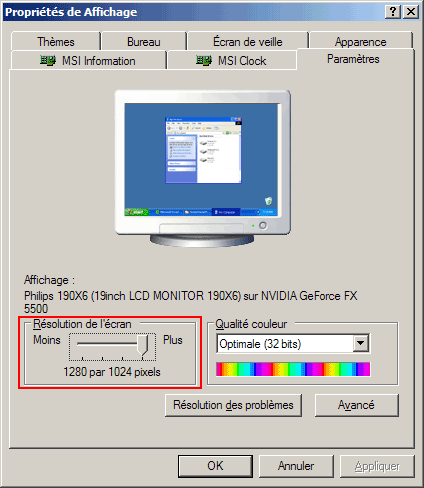
ici, un écran 19 pouces de 1280 x 1024 pixels
 2
- Taille de l'image :
2
- Taille de l'image :
La taille d'une image dépend... de son origine : Internet ou appareil photo numérique.
Image provenant d'Internet :
Si l'image provient d'Internet (un site de fond d'écran par exemple), ses dimensions sont souvent "classiques" :
Exemple : 800 x 600, 1024 x 768, 1280 x 1024, 1680 x 1050, etc.
Il est relativement facile de l'adapter à la taille de l'écran.
Photo numérique :
Si l'image provient d'un appareil photo numérique, ses dimensions dépendent du nombre
de pixels de l'appareil photo et de la qualité de l'image.
Exemple : 2272 x 1704 (5 millions de pixels) ou 3264 x 2448 (8 millions de pixels)
| Capteur | résolution | Exemples de réduction proportionnelle de taille |
| 2 Millions de pixels | 1600 x 1200 pixels | |
| 3 Millions de pixels | 2048 x 1536 pixels | 1280 x 960 - 1365 x 1024 |
| 4 Millions de pixels | 2400 x 1680 pixels | 1400 x 1050 |
| 5 Millions de pixels | 2560 x 1920 pixels | 1680 x 1250 |
| 6 Millions de pixels | 2832 x 2128 pixels | 1920 x 1440 |
| 8 Millions de pixels | 3264 x 2448 pixels | 2560 x 1920 |
On comprend qu'une image, si elle n'est pas aux dimensions exactes de l'écran, sera redimensionnée, tronquée, étirée ou inférieure à la taille de l'écran.
 Adapter
l'image à
la taille de l'écran :
Adapter
l'image à
la taille de l'écran :
Deux solution pour adapter la taille de l'image à celle de l'écran :
- étirer ou centrer l'image dans les Propriétés d'Affichage de l'écran (voir ci-dessous)
ou :
- redimensionner l'image avec un logiciel de dessin ou de retouche
Sous Windows 7 :
- cliquer avec le bouton droit sur le Bureau, sélectionner Personnaliser
En bas de l'écran :
- cliquer sur l'image de l'arrière-plan
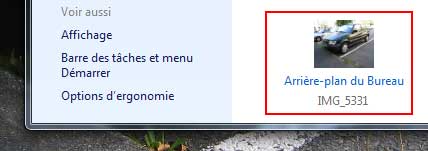
Dans la fenêtre Arrière-plan du Bureau :
En bas :
- cliquer sur "Remplissage" (sélectionné par défaut)
- choisir le type de position souhaité
- cliquer sur "Enregistrer les modifications"
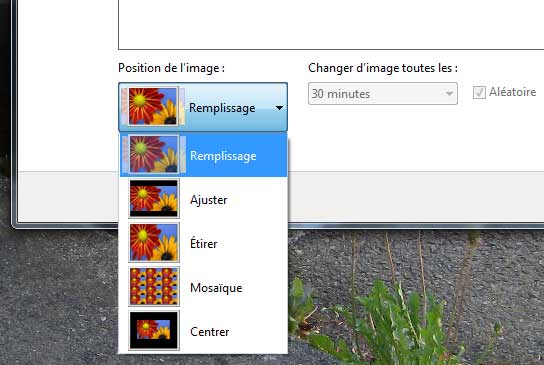
Sous Windows XP :
- cliquer avec le bouton droit sur le Bureau, sélectionner Propriétés
Dans les Propriétés d'affichage :
- onglet Bureau
- choisir son image dans la partie Arrière-plan ou cliquer sur Parcourir... pour rechercher
l'image à afficher sur l'ordinateur
Pour configurer l'affichage de l'image :
Dans la partie Position (en bas, à droite), sélectionner le mode d'affichage
- Centrer = l'image est affichée à sa taille réelle. Sii elle est plus petite
que l'écran, des bandes noires vont apparaître
- Mosaïque = cela concerne les *motifs* qu'on affiche en fond d'écran en les faisant répéter à la
manière d'un papier peint
- Etirer = l'image est étirée jusqu'aux bords en hauteur et en largeur : l'image est
déformée si le rapport H/l de l'image est différent de celui de l'écran.
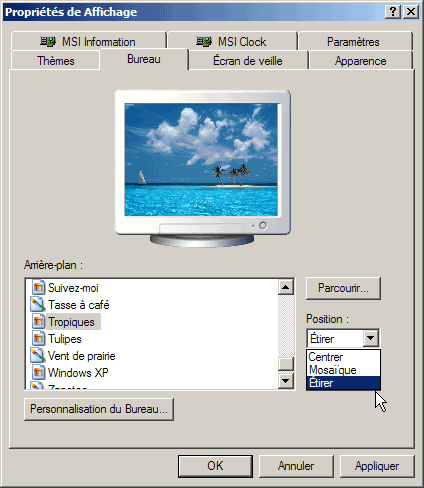
La commande "Etirer" déforme les images si elles ne sont pas du même rapport Hauteur / largeur que l'écran
Exemple : Si l'image fait 800 x 600 et l'écran 1280 x 1024, il n'y aura pas déformation car le rapport H / l est identique.
 Redimensionner
l'image pour l'adapter à
la taille de l'écran :
Redimensionner
l'image pour l'adapter à
la taille de l'écran :
Il existe différentes façons de redimensionner une image pour l'adapter à la taille de l'écran.
Il faut, en tous les cas, utiliser un logiciel de dessin ou de retouche photo.
 Redimensionner
avec Paint :
Redimensionner
avec Paint :
Paint est un logiciel de dessin qui fait partie de Windows:
Il n'est pas très pratique. Il dispose de peu de fonctionnalités... mais il est là.
Sous Windows 7 :
- cliquer avec le bouton droit sur l'image,
- sélectionner "Ouvrir avec..., Paint
- cliquer sur Redimensionner,
- sélectionner "Pixel"
- rentrer la taille de l'écran en pixels
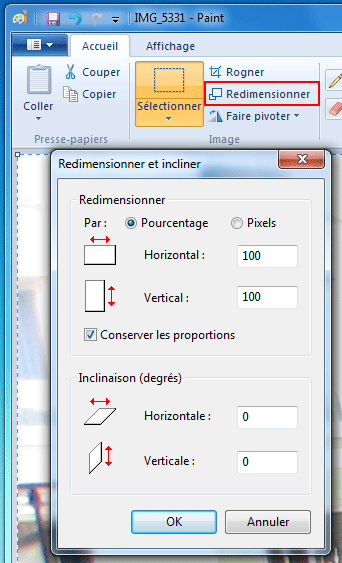
PS : On peut également :
- sélectionner une partie de l'image,
- cliquer sur Rogner pour conserver uniquement la partie sélectionnée.
Enregistrer ensuite l'image (sous un autre nom pour éviter de modifier l'image originale.
Sous Windows XP :
- menu Démarrer, Tous les programmes, Accessoires
- ouvrir l'image dans Paint
On dispose de deux fonctions pour redimensionner l'image :
Dans le menu Image :
- Etirer / Incliner
ou :
Attributs
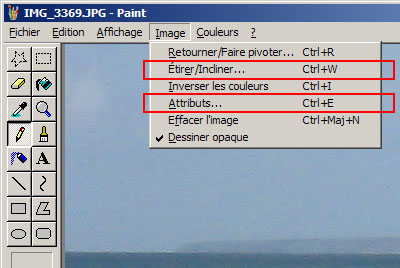
Utiliser Etirer / Incliner :
Avec Etirer / Incliner on peut redimensionner l'image en pourcentage.
On peut le faire approximativement en connaissant, au préalable, la taille originale de l'image.
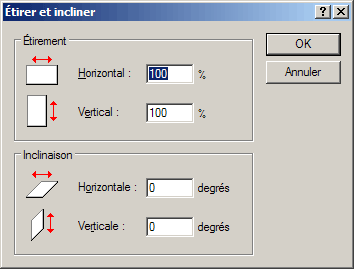
Utiliser Attributs :
Avec Attributs, on peut redimensionner l'image en pixels.
Il est nécessaire de connaître le rapport Hauteur / largeur pour redimensionner l'image
sans la déformer.
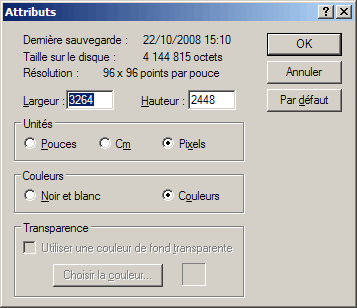
 Redimensionner
ou recadrer avec d'autres logiciels :
Redimensionner
ou recadrer avec d'autres logiciels :
D'autres logiciels plus sophistiqués permettront, non seulement de redimensionner l'image plus facilement et plus précisément, mais aussi de recadrer l'image : on pourra sélectionner une partie de l'image et la redimensionner à la taille de l'écran;
Parmi les logiciels, on peut citer Irfan View, Photofiltre (gratuits) ou Photoshop Elément (payant)
 IrfanView
(Iview) :
IrfanView
(Iview) :
Programme gratuit, en anglais mais simple à utiliser. Il permet de visualiser, redimensionner
ou changer le format des fichiers images. Particulièrement utile pour envoyer des images ou des
photos sur Internet (voir).
http://www.irfanview.com/
 Photofiltre :
Photofiltre :
Freeware en français. Equivalent de Photoshop.
Site officiel :
http://photofiltre.free.fr/
Tutoriels :
http://photofiltre.free.fr/frames.htm
Téléchargement sur Commentcamarche.net :
http://www.commentcamarche.net/telecharger/telecharger-175-photofiltre
Téléchargement sur Clubic.com :
http://www.clubic.com/telecharger-fiche10731-photofiltre.html
Photofiltre Studio (version payante) :
http://www.photofiltre.com/
Utilisation :
Convient particulièrement à la retouche photo (voir :
http://www.clubic.com/article-31278-1-le-b-a-ba-de-la-retouche-photo.html)
 Photoshop :
Photoshop :
*Le* logiciel de référence en la matière.
Essentiellement destiné à un usage professionnel.
Site officiel :
http://www.adobe.com/fr/products/photoshop/family/
http://www.adobe.com/fr/products/photoshop/index.html
Il existe une version Photoshop Elements, moins chère; destinée au grand public.
Exemple :
http://www.adobe.com/fr/designcenter/photoshop/articles/phs8pplensblur.html
 Emplacement du fond d'écran :
Emplacement du fond d'écran :
Les fonds d'écran disponibles dans Windows sont, la plupart, dans le dossier Windows.
Le fond d'écran ajouté par l'utilisateur se trouve dans le dossier suivant :
Sous Windows 7 :
C:\Users\utilisateur\AppData\Roaming\Microsoft\Windows\Themes
Les fonds d'écran Windows :
C:\Windows\Web\Wallpaper\Windows
Sous Windows Vista :
C:\Users\utilisateur\AppData\Roaming\Microsoft\Internet Explorer
Sous Windows XP :
C:\Documents and Settings\utilisateur\Local Settings\Application Data\Microsoft
Le fichier se nomme :
wallpaper.bmp
Utile, Si l'image correspondant au fond d'écran utilisé sur l'ordinateur a été supprimée
 Télécharger
des fonds d'écran :
Télécharger
des fonds d'écran :
Sur le site Microsoft :
http://windows.microsoft.com/fr-fr/windows/wallpaper
Sur TomsGuide.fr :
http://telecharger.tomsguide.fr/Fonds-d-ecran,0701-9.html
Site de fonds d'écran :
http://www.hebus.com
fonds d'écran de Michel Claveau :
http://www.bergoiata.org/fe/
InterfaceLIFT :
http://interfacelift.com/wallpaper/index.php?sort=ratings
Des fonds d'écrans superbes. Disponibles en plusieurs tailles d'écrans.
Photos de Mars et d'astronomie à mettre en fond d'écran :
http://www.planete-mars.com/goursac/2006/vision.html
http://hubblesite.org/gallery/
http://www.futura
sciences.com/galerie_photos/showgallery.php/cat/508
http://photos.sur-mars.com/fonds_ecran/
http://astro.vision.free.fr/fonds.php.
 Gestion
de fonds d'écran : Wallpaper * :
Gestion
de fonds d'écran : Wallpaper * :
Freeware en français. Permet de gérer et changer de fond d'écran facilement.
Site officiel :
http://www.silver76.com/
- SUPER : conversion de formats audio et vidéo
- SUPER : conversion de formats audio et vidéo
- SyncBack : Sauvegarde
- SyncBack : Pratique : configurer une sauvegarde
- Easeus Partition
- Fonds d'écran
- Photoshop : utilisation
- Photoshop : gif animé
- Ant Renamer : renommer des fichiers
- Scanner : Afficher le contenu du disque dur
- Bureaux virtuels
- HP : Numériser en PDF



