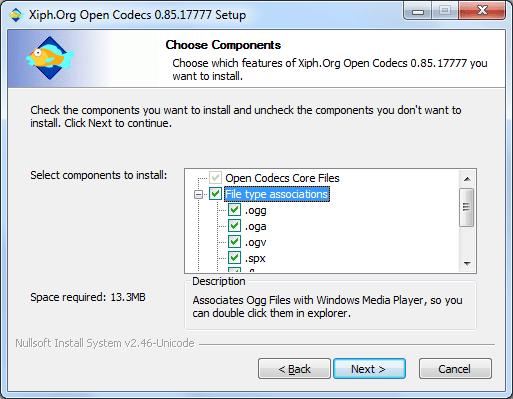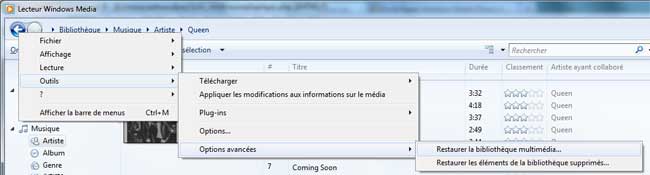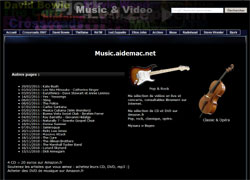Lecteur Windows Media 12 (Windows 7 / 8)
- Utilisation : Bibliothèque et partages
- Mettre à jour la Bibliothèque
- Supprimer de la Bibliothèque seulement
- Restaurer la Bibliothèque multimédia
- Partager la Bibliothèque avec d'autres ordinateurs
- Désactiver le partage réseau avec Lecteur Windows Media 12
Pages suivantes :
- Lecteur Windows Media 11 (Windows Vista / XP)
- Problèmes avec Lecteur Windows Media - Restaurer la bibliothèque multimédia***
Voir aussi mes pages : Les principaux lecteurs :
Utilisation avancée :
- Montage et traitement vidéo
- Conversion vidéo
- Codecs et formats (audio et vidéo)
- Logiciels son - Utilitaires audio
 Lecteur
Windows Media :
Lecteur
Windows Media :
C'est le lecteur audio vidéo de Microsoft.
Il est intégré dans Windows, mais il peut être réinstallé en cas de problème.
Sous Windows 7, on dispose de la version 12.
Alors que sous Windows Vista, seule la version 11 est disponible.
Sous Windows XP, on peut mettre à jour en version 11
Auparavant, le Lecteur Windows Media s'appelait : Windows Media Player.
 Versions et téléchargement :
Versions et téléchargement :
Le téléchargement concerne les version de Windows équipées d'une version antérieure, et qui peuvent être upgradés vers une version supérieure :
Exemple : Lecteur Windows Media 9 sous Windows XP, à mettre à jour en Lecteur Windows Media 10 ou 11
Attention : pour être autorisé à télécharger la version mise à jour, il faut que la version de Windows soit reconnue authentique par l'installation d'un ActiveX / plugin sur le navigateur.
Liens de téléchargement :
Microsoft.com - Télécharger le Lecteur Windows Media 11 pour Windows XP
 Les différentes versions :
Les différentes versions :
La version du Lecteur Windows Media diffère selon la version de Windows installée.
PS : Le Lecteur Windows Media n'est pas installé sur les versions N et KN de Windows 7, Vista ou XP :
Pour Windows 7, voir ici :
Feature Pack Windows Media pour les éditions Windows 7 N avec Service Pack 1 et Windows 7 KN avec Service Pack 1 (KB968211)
http://www.microsoft.com/fr-FR/download/details.aspx?id=16546&fwLinkID=178358
Pour identifier la version du Lecteur Windows Media :
- ouvrir le Lecteur Windows Media,
- appuyer sur la touche ALT pour afficher le menu,
- aller dans le menu "?" et sélectionner "A propos du Lecteur Windows Media
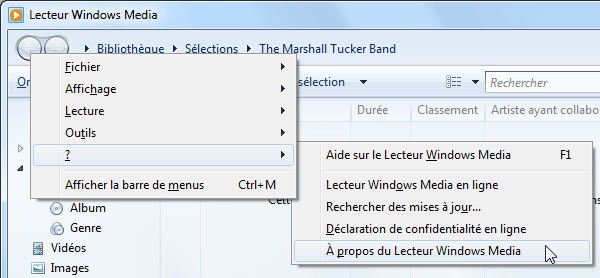
Ci-dessous, on voit le numéro de version : 12
Pour afficher les codes :
- cliquer sur "Informations sur le support technique"
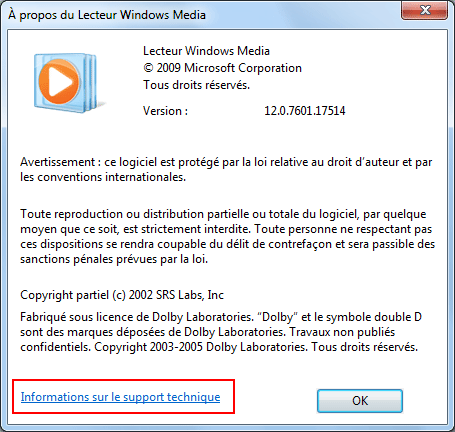
Versions et compatibilité :
| Versions | Compatibilité |
| Lecteur Windows Media 12 | Installée par défaut sous Windows 7 |
| Lecteur Windows Media 11 | Installée par défaut sous Windows Vista Compatible avec Windows XP |
| Lecteur Windows Media 10 | Inclus dans Windows Server 2003 SP1 et SP2 |
| Lecteur Windows Media 9 | Installée par défaut sous Windows XP |
Voir la page sur le site Microsoft :
http://windows.microsoft.com/fr-FR/windows/downloads/windows-media-player
Microsoft.com - Autres versions de Windows Media Player et mises à jour
Les limitations de Lecteur Windows Media 12 :
Attention : Il n'y a plus d'éditeur de tag avancé dans le Lecteur Windows Media 12
On peut uniquement :
- éditer les informations affichées, *morceau par morceau* : cliquer avec le bouton droit, sélectionner Editer
- faire glisser une image sur l'album pour l'ajouter.
Une raison suffisante pour éviter le Lecteur Windows Media 12 et utiliser un autre lecteur : voir ma page
On peut cependant utiliser un éditeur de tag externe, comme Mp3Tag : voir ma page
Les fichier invisibles AlbumArt_
Il est impossible également (je n'ai pas trouvé) d'empêcher la création de fichiers : AlbumArt_
Ces fichers semblent être créés automatiquement par Lecteur Windows Media lorsqu'il va rechercher des pochettes d'album sur Internet.
S'il était possible de limiter / d'empêcher la connexion sur Internet avec les anciennes versions, la version 12 possède très peu de possibilité de configuration.
Pour supprimer les fichiers invisibles AlbumArt :
- afficher les fichiers invisibles,
- faire une recherche sur : "AlbumA
- sélectionner tous les fichiers correspondant et les supprimer.
Pour Macintosh : Flip4Mac
Flip4Mac est une extension pour Mac OS X qui permet de lire les fichiers Windows Media.
Microsoft.com - Windows
Media® Components for QuickTime
Un logiciel Microsoft pour afficher les vidéos Windows Media Player avec QuickTime. Anciennement Flip4Mac
 Présentation
de Lecteur Windows Media 12 :
Présentation
de Lecteur Windows Media 12 :
Une présentation succinte du Lecteur Windows Media 12 (pour Windows 7)
 La
fenêtre principale :
La
fenêtre principale :
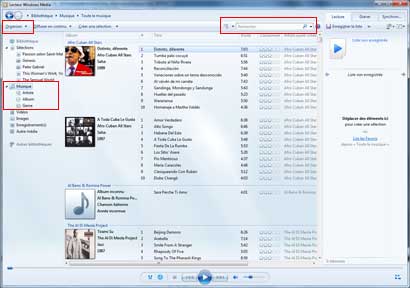 |
En haut à gauche : le menu Organiser Il permet d'accéder aux Options On peut appuyer sur la touche ALT pour retrouver les menus traditionnels A gauche : Le volet de navigation notamment la partie Musique : 4 choix : Musique, Artiste, Album et Genre Il permet de classer la musique En haut, à droite : Affichage et Recherche Permet de configurer l'affichage (par liste ou par icônes), et surtout de rechercher un Artiste, un album ou un morceau. Tout en bas, à droite : icône pour basculer en mode compact. |
 Affichage
:
Affichage
:
On peut modifier la présentation des morceaux et l'affichage du lecteur :
Modifier la présentation :
Dans le menu Organiser, on peut :
- Personnaliser le volet de navigation = choisir les catégories et les médias à afficher dans la partie gauche
- Disposition... = choisir les colonnes à afficher dans la liste centrale
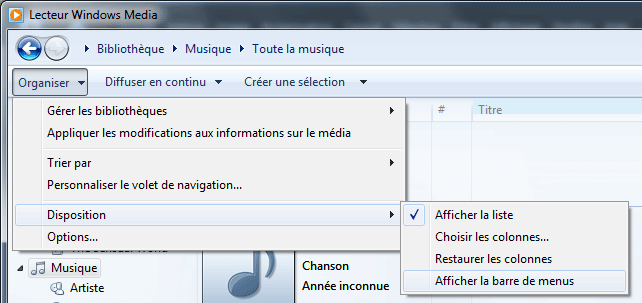
A gauche de la case Rechercher, on peut :
- afficher la musique sous forme d'icônes, de mosaïque ou de liste.
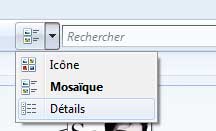
Réduire la taille du lecteur :
- cliquer sur "Basculer en mode Lecture en cours" (en bas, à droite)
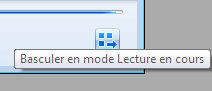
Ou :
- appuyer sur la touche ALT pour afficher le menu
Dans le menu Affichage :
- sélectionner "Mode apparence" ou "Lecture en cours"
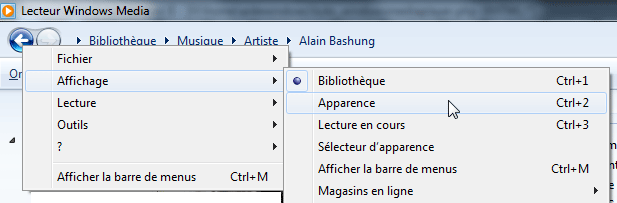
 Affichage
des menus :
Affichage
des menus :
Pour afficher les menus classiques :
- appuyer sur la touche ALT pour afficher le menu
Dans le menu Affichage :
- sélectionner "Afficher la barre de menus"
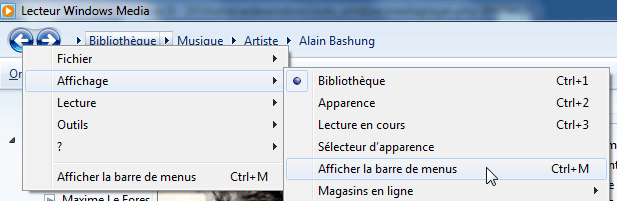
 Menu
Outils, Options... :
Menu
Outils, Options... :
La plupart des réglages s'effectuent dans le menu Outils, Options.
- cliquer sur "Organiser",
- sélectionner "Options..."
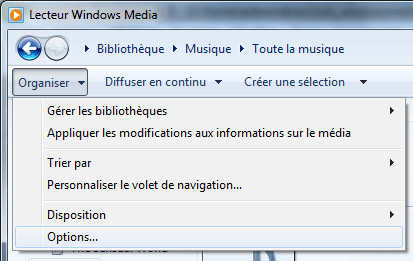
ou :
- appuyer sur la touche ALT pour afficher la barre des menus
- menu Outils, Options

 Utilisation
de Lecteur Windows Media :
Utilisation
de Lecteur Windows Media :
 Fichiers cachés : AlbumArt_ etc. :
Fichiers cachés : AlbumArt_ etc. :
Dans le Lecteur Windows Media :
Pour éviter, autant que possible, la création de fichiers invisibles : AlbumArt_ xxx, AlbumArtSmall, etc.
- ajouter manuellement les pochettes d'album et / ou les renommer : folder.jpg
 Mettre à jour
la Bibliothèque :
Mettre à jour
la Bibliothèque :
La première fois que l'on utilise Lecteur Windows Media ou lorsqu'on rajoute des fichiers, il faut mettre à jour la Bibliothèque.
- cliquer sur "Organiser", Gérer les Bibliothèques, Musique
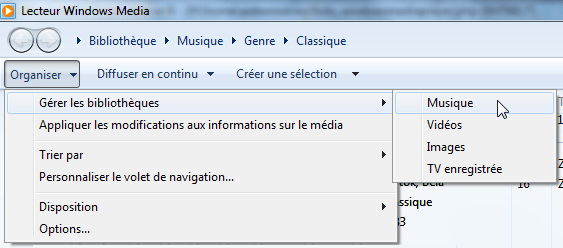
- sélectionner (ajouter / supprimer) les dossiers que l'on veut mettre dans la bibliothèque
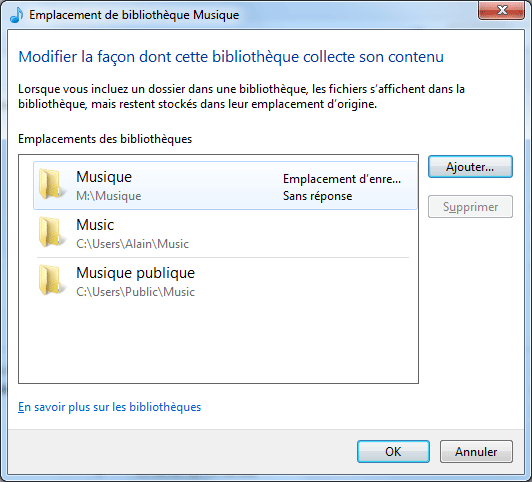
 Supprimer de la bibliothèque seulement :
Supprimer de la bibliothèque seulement :
Pour prendre en compte une modification (exemple : réécriture d'un tag ID3), il est parfois nécessaire de supprimer les morceaux de la bibliothèque, et de les rajouter ensuite:
- sélectionner les morceaux à mettre à jour,
- cliquer avec le bouton droit sur la sélection, Supprimer
Dans la boite de dialogue :
- sélectionner "Supprimer de la bibliothèque seulement"
Ensuite :
- aller dans le dossier contenant les fichiers modifiés,
- faire glisser le dossier dans la fenêtre de Lecteur Windows Media
 Restaurer la bibliothèque multimédia :
Restaurer la bibliothèque multimédia :
Particulièrement pour Lecteur Windows Media 12, et pour les affichages en double - doublons.
On peut restaurer la bibilothèque multimédia :
- appuyer sur la touche ALT (pour afficher le menu)
- menu Outils, Options avancées, Restaurer la bibliothèque multimédia...
- cliquer sur OK pour fermer le Lecteur Windows Media
- relancer le Lecteur Windows Media,
- sélectionner "Musique" dans la partie gauche
La bibliothèque multimédia se reconstruit
PS : Les parties Images et Vidéos sont reconstruites également.
 Partager
la Bibliothèque avec d'autres ordinateurs du réseau :
Partager
la Bibliothèque avec d'autres ordinateurs du réseau :
Si on a plusieurs ordinateurs, on peut partager les fichiers multimédia avec les autres ordinateurs du réseau.
Sous Windows 7, avec Lecteur Windows Media 12, il n'y a aucune possibilité de configuration *à ma connaissance*
Je pense que c'est aumatique. En utilisant les groupes résidentiels ?
 Désactiver le partage réseau avec Lecteur Windows Media 12 :
Désactiver le partage réseau avec Lecteur Windows Media 12 :
Le partage réseau avec Lecteur Windows Media 12 est activé par défaut.
Cela peut représenter une gêne :
Exemple :
J'ai un disque réseau Synology que je mets en veille lorsque je ne l'utilise pas.
La simple ouverture de Lecteur Windows Media 12 active le disque réseau automatiquement et inutilement.
Pour éviter cette nuisance, je n'ai trouvé que la solution de désactiver le service réseau.
1 - Accéder à la fenêtre Services :
- menu Démarrer, Exécuter : (ou : appuyer sur les touches Windows + R)
Dans la fenêtre Exécuter :
- taper :
services.msc
- cliquer sur OK

ou :
- menu Démarrer, Panneau de configuration
Dans Panneau de configuration :
- cliquer sur "Système et sécurité" (Système et maintenance sour Windows Vista)
Dans Système et sécurité :
- cliquer sur "Outils d'administration"
Dans Outils d'administration :
- double-cliquer sur "Services"
2 - Dans Services :
- cliquer avec le bouton droit sur "Service Partage réseau du Lecteur Windows Media,
- sélectionner "Propriétés"
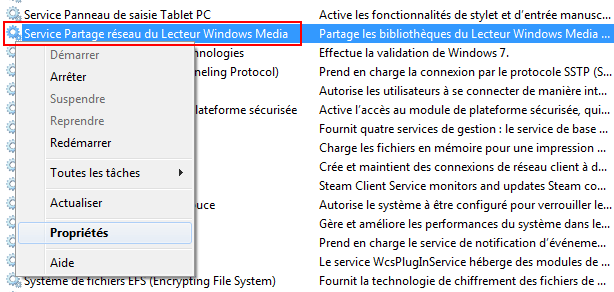
Dans Propriétés :
- cliquer sur "Arrêter"
Lorsque le service est arrêté :
- sélectionner "Désactiver" dans Type de démarrage,
- cliquer sur "OK"
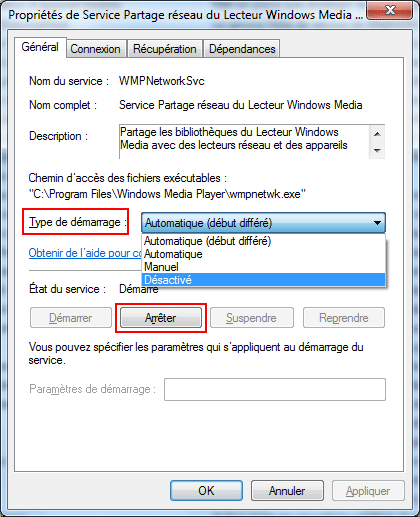
Réseau, Périphériques médias :
Cependant, dès que le Lecteur Windows Media est ouvert, on le voit sur tous les ordinateur du réseau.
Dans Réseau, Périphériques médias :
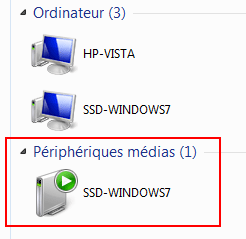
Voir aussi :
Windows.microsoft.com - Modifier les paramètres de diffusion multimédia en continu dans le Lecteur Windows Media
 Accéder à l'égaliseur :
Accéder à l'égaliseur :
Une commande très simple dans le Lecteur Windows Media 11 a été compliquée dans la version 12. Pourquoi ?
(les développeurs Microsoft se sont lâchés...)
- cliquer sur "Basculer en mode Lecture en cours" (en bas, à droite)
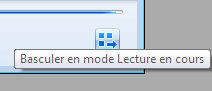
- cliquer avec le bouton droit à l'intérieur de la fenêtre,
- menu Améliorations, Egaliseur graphique
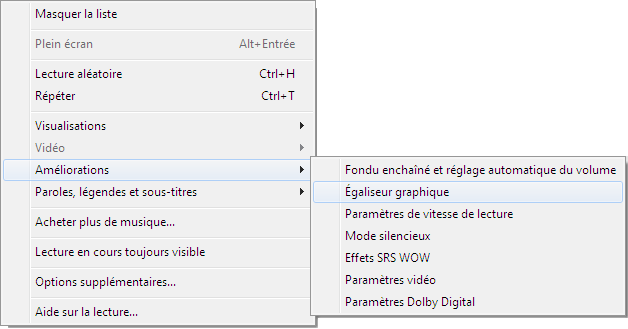
 Copier
le contenu d'un CD Audio sur un lecteur mp3 :
Copier
le contenu d'un CD Audio sur un lecteur mp3 :
Lorsqu'on acquiert un lecteur mp3, on peut avoir besoin de transférer le contenu de ses cd audio
sur celui-ci.
Il faut, tout d'abord, convertir le contenu du cd en format mp3.
Cela se fait avec le Player audio (Windows Media Player, iTunes, etc.)
On pourra configurer le player pour automatiser la tâche (lorsqu'on a une série de cd audio à copier)
:
- sélectionner "Ejecter le cd après l'extraction".
PS : On peut aussi convertir ses cd audio au format flac pour une meilleure qualité : voir ma page
On peut utiliser un logiciel plus perfectionné : voir ma page
Sur Windows 7 / Lecteur Windows Media 12 :
- mettre le CD dans le lecteur,
Dans Windows Media Player :
- menu Outils, Options,
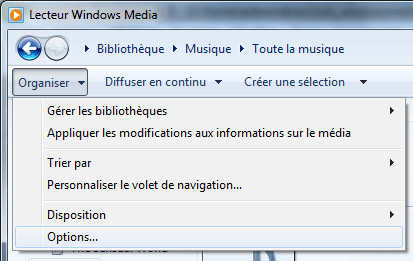
- onglet Extraire de la musique :
On peut :
- cliquer sur "Modifier" pour sélectionner l'emplacement où extraire les morceaux,
- cliquer sur "Nom du fichier..." pour choisir le nom du fichier qui sera donné (titre du morceau, et : numéro de piste, nom de l'artiste, etc.)
Dans les paramètre d'extraction, choisir le type de fichier :
- MP3 = le plus courant
Choisir également la qualité du son :
- minimale si on veut copier le(s) morceau(x) sur un lecteur mp3 de petite taille
- optimale si on veut copier le(s) morceau(x) sur l'ordinateur et que l'on dispose de suffisamment de place.
Si on extrait plusieurs CD-Audio, choisir les options :
- Extraire automatiquement le contenu du CD
- Ejecter le CD après l'extraction.
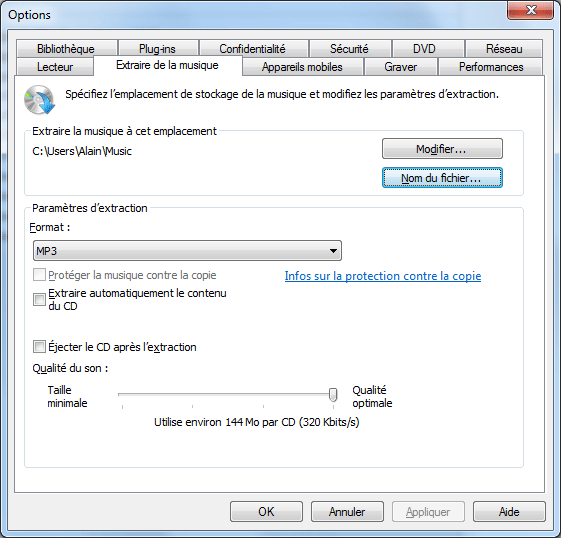
Pour configurer le dossier de réception :
- cliquer sur Modifier...
Pour choisir le format de conversion :
- cliquer sur le menu déroulant dans Format
- etc.
 Lire
les fichiers Flac avec Lecteur Windows Media :
Lire
les fichiers Flac avec Lecteur Windows Media :
Voir aussi ma page : Musique - MP3 : Le format FLAC
Voir aussi ma page : Métadonnées = Tags ID3 - Les Tags pour fichiers au format FLAC
Bien qu'il soit recommandé d'utiliser un lecteur compatible, on peut lire un fichier Flac avec Windows Media Player en installant un codec.
Attention : supprimer toute version antérieure avant installation.
Si un codec est déjà installé, il existe un dossier Xiph.org dans le menu Démarrer
/ dans le dossier Programmes
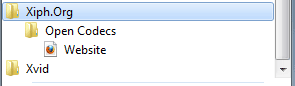
 Téléchargement :
Téléchargement :
Lien direct pour télécharger le filtre (version opencodecs_0.85.17777 au 09/2011)
http://xiph.org/dshow/
Dans la partie Download :
- télécharger le fichier : Windows 32/64-bit Installer: opencodecs_0.85.17777.exe 2,53MB
Then Windows Media Player or any other DirectShow application (e.g. BSPlayer) will be able to play Ogg Vorbis, Ogg Speex, Ogg Theora, Ogg FLAC, native FLAC, and WebM files.
 Installation :
Installation :
- lancer l'installeur,
- cliquer sur Next
- etc.
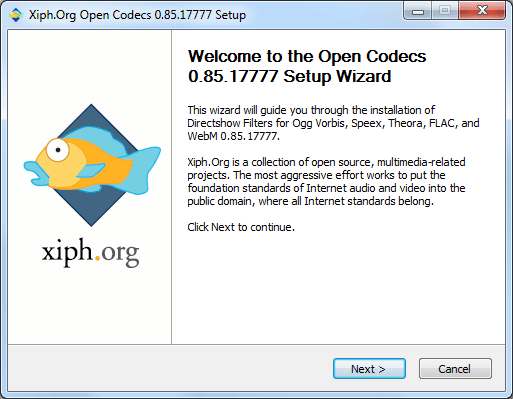
On peut sélectionner " File type associations" :
cela pemet d'ouvrir le Lecteur Windows Media lorsqu'on double-clique sur un fichier FLAC