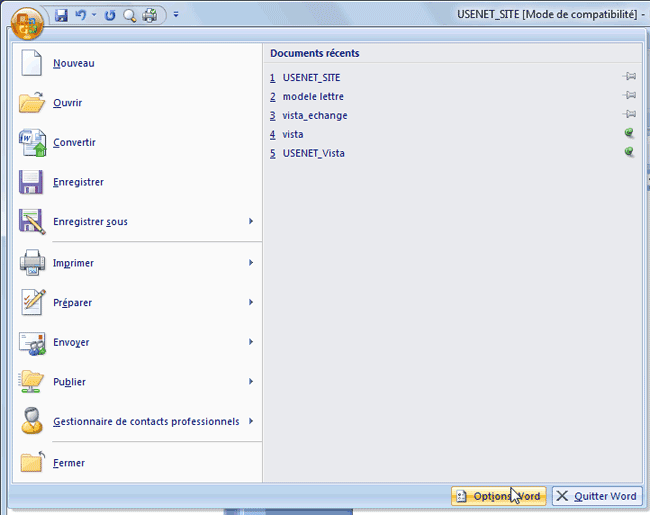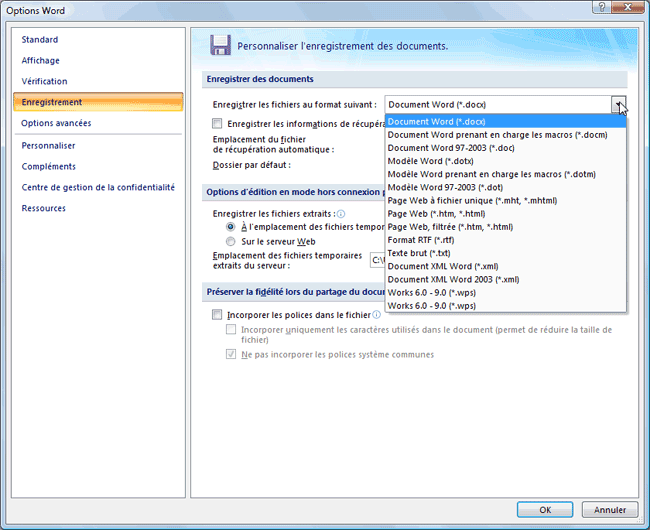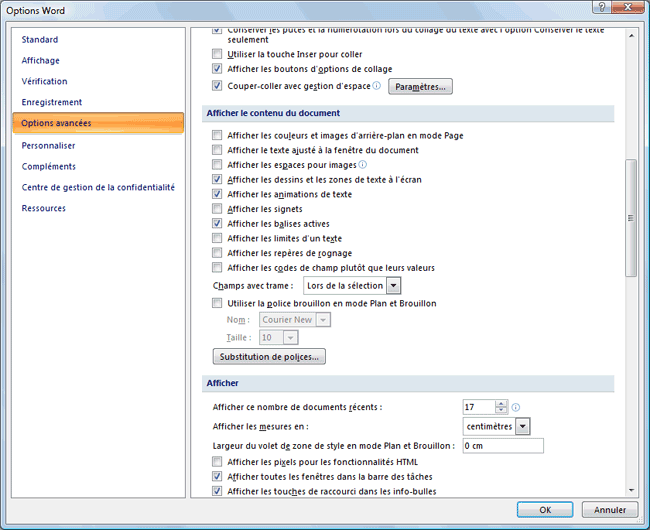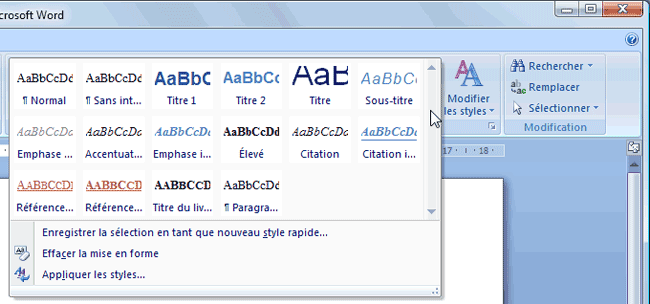Microsoft Office : Word 2007 - Word 2010
- Utilisation
- Le Bouton Office
- Modification de la police par défaut
- Enregistrer un document (mode de compatibilité)
- Choisir le format d'enregistrement par défaut
- Effacer l'affichage des documents récents
- Les tabulations sous Word 2007
- Les feuilles de style
- Anciennes feuilles de style
- Nouvelles feuilles de style
- Blocs de construction (QuickParts)
- Liens
Autres pages :
 Word
2007 :
Word
2007 :
Word 2007 est très différent de ses prédécesseurs.
Il nécessite un certain effort pour comprendre son fonctionnement.
Voici quelques informations de base pour le découvrir plus facilement :
 Les
principales différences :
Les
principales différences :
Les principaux points qui posent problème lorsqu'on découvre Word 2007 sont :
1 - Le format des documents :
- les documents *.doc deviennent *.docx
- les modèles *.dot deviennent *.dotm
Les anciens documents sont ouverts en mode de compatibilité (voir plus bas)
2 - Les polices de caractère :
- Arial et Times New Roman sont remplacés par Cambria et Calibri
On peut, cependant, modifier les polices par défaut et utiliser les polices "classiques" (voir plus bas)
Voir :
Support.office.com - Définir la police par défaut
Wikipedia.fr - La police
Calibri
"Calibri est une police de caractère de la famille sans serif, dessinée par Lucas de Groot pour la Microsoft font foundry. Elle fait partie des six polices introduites avec Windows Vista en remplacement de la police Arial, et est également incluse dans Microsoft Office 2007, Microsoft Office 2010 ainsi que dans Microsoft Office 2013 (police par défaut). Parmi ces six polices, Calibri est la plus proche de Lucida Grande ou Lucida Sans. Lucida Grande est la police par défaut dans Mac OS X
3 - Les feuilles de style :
De nouvelles feuilles de style apparaissent, mais les anciennes restent accessibles dans les documents ouverts avec Word 2007. (voir plus bas)
4 - Le mode de compatibilité :
Lorsqu'un document, créé sous une ancienne version est ouvert dans Word 2007, il est ouvert en "Mode de compatibilité.
Cela est visible dans la barre de titre de la fenêtre du document :

Cela signifie que le document ne contient pas toutes les fonctionnalités d'un vrai document conçu sous Word 2007.
5 - Le Ruban :
 Mode
de compatibilité 2007 :
Mode
de compatibilité 2007 :
Office.microsoft.com - Utiliser
Word 2007 pour ouvrir des documents créés dans des versions antérieures de Word
"Lorsque vous ouvrez un document dans Microsoft Office Word 2007 qui a été créé dans
Microsoft Office Word 2003, Word 2002 ou Word 2000, le Mode de compatibilité est activé et
la mention Mode de compatibilité apparaît dans la barre de titre de la fenêtre contenant
le document. Si le Mode de compatibilité est activé, aucune nouvelle fonctionnalité ou
fonctionnalité améliorée de Office Word 2007...
... Vous pouvez utiliser le Mode de comptabilité ou convertir votre document au format de fichier
Office Word 2007. La conversion de votre document vous permet d'accéder aux nouvelles fonctionnalités
et aux fonctionnalités améliorées dans Office Word 2007. Il se peut toutefois
que les personnes qui utilisent des versions antérieures de Word ne puissent pas modifier ou
rencontrent des difficultés à modifier certaines parties du document créé avec
les nouvelles fonctionnalités ou les fonctionnalités améliorées
dans Office Word 2007."
En clair, un document converti au format Office Word 2007 n'est plus modifiable dans une version antérieure de Word.
Voir aussi :
Office.microsoft.com - Utiliser Word 2013 pour ouvrir des documents créés dans des versions antérieures de Word
Pack de compatibilité :
Microsoft.com/download - Pack
de compatibilité Microsoft Office pour les formats de fichier Word, Excel et PowerPoint 2007
En installant le pack de compatibilité pour Microsoft Office 2000, Office XP ou Office 2003, vous
pouvez ouvrir, modifier et enregistrer des fichiers à l'aide des nouveaux formats de fichier Word,
Excel et PowerPoint 2007.
 Utilisation :
Utilisation :
FaqWord.com - Mais où donc se trouvent les fichiers de personnalisation dans Word 2007 ?
 Le
Bouton Office :
Le
Bouton Office :
Le Bouton Office est une nouveauté de la suite Office 2007 (Word, Excel, etc.)
![]()
- cliquer sur le Bouton Office affiche un menu permet d'accéder aux commandes de fichiers.
- Voir aussi ma page : Menus Office
La barre d'outils Accès rapide :
Des fonctions importantes (Enregistrer, Annuler, Rechercher, Imprimer) sont accessible à droite du Bouton Office.
![]()
On peut configurer cette barre d'outils Accès rapide :
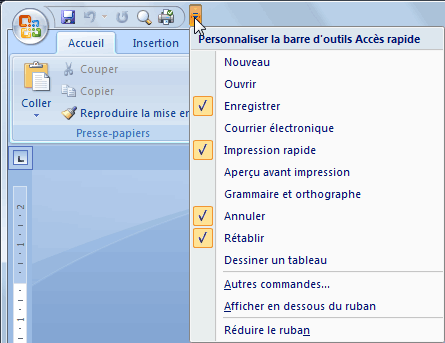
 Modifier
la police par défaut de Word 2007 :
Modifier
la police par défaut de Word 2007 :
Word 2007 se lance, par défaut, avec les nouvelles polices : Cambria (titres) et Calibri (texte).
Le problème, c'est que seul Word 2007 (et les versions précédentes patchées)
peuvent afficher correctement ces polices.
Toute autre version de Word (particulièrement sur Macintosh) affichera une police générique.
On peut souhaiter, dans un souci de compatibilité, de créer ses documents en utilisant les polices classiques : Arial et Times New Roman.
Dans le menu Accueil :
- cliquer sur "Modifier les styles" (à droite des feuilles de style),
- sélectionner "Polices", "Office Classique",
- sélectionner Définir par défaut.
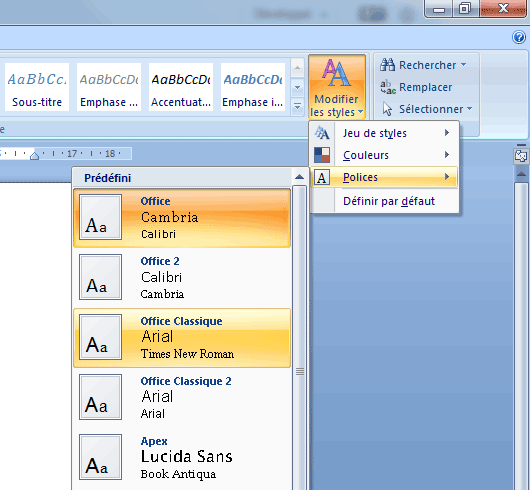
- quitter Word en cliquant sur la case de fermeture
Dans la boîte de dialogue suivante :
- cliquer sur Non

Désormais, Word s'ouvrira avec les polices Arial et Times New Roman, comme les versions précédentes.
Voir aussi :
Support.office.com - Définir la police par défaut
 Enregistrer
un document dans Word 2007 (le mode de compatibilité) :
Enregistrer
un document dans Word 2007 (le mode de compatibilité) :
Lorsqu'on enregistre un document créé sous une version de Word avant 2007 la boîte de dialogue suivante s'affiche :

 Choisir
le format d'enregistrement par défaut :
Choisir
le format d'enregistrement par défaut :
Sous Word 2007, le format .doc est devenu .docx
On peut vouloir utiliser le format .doc
Pour enregistrer, par défaut, les documents à l'ancien format :
- cliquer sur le bouton Office,
- cliquer sur Options Word (en bas, à droite)
Dans Options Word :
- sélectionner Enregistrement
Dans le menu "Enregistrer les fichiers au format suivant" :
- sélectionner "Documents Word 97-2003 (*.doc)"
 Effacer
la liste des documents récents :
Effacer
la liste des documents récents :
Dans Word 2007, lorsqu'on clique sur le bouton Office (en haut, à gauche) on aperçoit les documents ouverts récemment.
PS : Remarquer la punaise à droite de chaque nom de document (voir l'image), et qui permet de conserver prioritairement le document dans les documents récents.
Pour effacer la liste des documents récents :
- cliquer sur le bouton Office,
- cliquer sur Options Word
Dans Options Word :
- sélectionner Options avancées.
Dans Options avancées :
- aller jusqu'à Afficher dans la partie droite
Dans "Afficher ce nombre de documents récents" :
- taper "0"
- cliquer sur Ok.
On peut choisir le nombre de documents récents à afficher.
 Les tabulations sous Word 2007 :
Les tabulations sous Word 2007 :
- onglet Accueil,
En bas, à droit de Paragraphe :
- cliquer sur la petite flèche (voir image)
Dans la fenêtre Paragraphe :
- cliquer sur "Tabulations..."
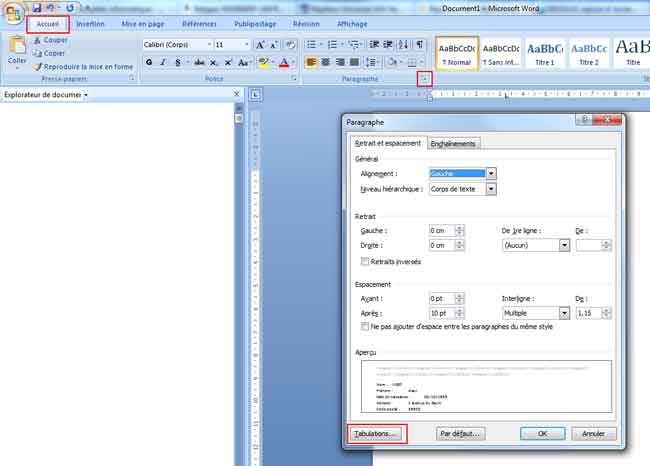
 Grouper ou dissocier des formes, des images ou d'autres objets :
Grouper ou dissocier des formes, des images ou d'autres objets :
Voir les détails sur la page :
Office.Microsoft.com - Grouper ou dissocier des formes, des images ou d'autres objets dans Word 2007
Grouper des formes ou des objets
- Insérez une zone de dessin. Sous l'onglet Insertion, dans le groupe Illustrations, cliquez sur Formes, puis sur Nouvelle zone de dessin.
- Etc.
Grouper des images
- Cliquez avec le bouton droit sur chaque image à grouper et, dans le menu contextuel, pointez sur Habillage du texte.
- Cliquez sur Carré ou sur n'importe quelle autre option, sauf Aligné sur le texte.
- Insérez une zone de dessin. Sous l'onglet Insertion, dans le groupe Illustrations, cliquez sur Formes, puis sur Nouvelle zone de dessin.
- Etc.
Dissocier des formes, des images ou des objets
- Insérez une zone de dessin. Sous l'onglet Insertion, dans le groupe Illustrations, cliquez sur Formes, puis sur Nouvelle zone de dessin.
- Etc.
Regrouper des formes ou des objets
- Insérez une zone de dessin. Sous l'onglet Insertion, dans le groupe Illustrations, cliquez sur Formes, puis sur Nouvelle zone de dessin.
- Etc.
 Les
feuilles de style dans Word 2007 :
Les
feuilles de style dans Word 2007 :
Sous Word 2007, les feuilles de style ont une présentation différente des versions précédentes.
Cependant, on conserve les anciennes feuilles de style lorsqu'on ouvre un document sous Word 2007
 Les
anciennes feuilles de style sous Word 2007 :
Les
anciennes feuilles de style sous Word 2007 :
Les anciennes feuilles de style utilisées dans un ancien document ne sont pas visibles directement sous Word 2007, mais elles sont présentes !
Pour retrouver ses anciennes feuilles de style sous Word 2007:
- cliquer sur le carré, en bas à droite de l'outil "Modifier les styles" (voir image) :
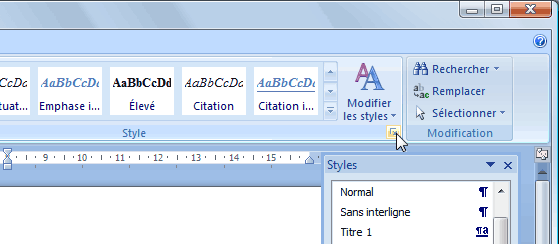
Dans la liste qui s'affiche, se trouvent les styles utilisés dans le document importé.
 Les
nouvelles feuilles de style sous Word 2007 :
Les
nouvelles feuilles de style sous Word 2007 :
Les feuilles de style de Word 2007 s'affichent dans le menu Accueil.
Elles sont utilisables directement, en cliquant dessus.
Toutes ne sont pas visibles.
Pour afficher l'intégralité des styles de Word 2007 disponibles (galerie de styles) :
- cliquer sur le triangle en bas à gauche de l'outil "Modifier les styles" (voir image)
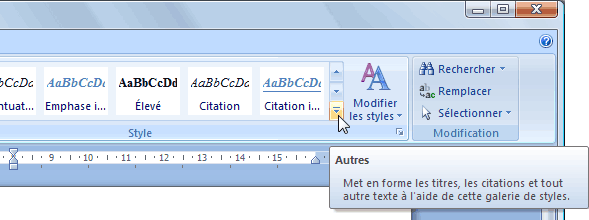
La liste complète des styles s'affiche :
 Blocs
de construction (ou QuickParts) :
Blocs
de construction (ou QuickParts) :
Sous Word 2007, on peut créer des blocs de construction (QuickParts).
Ils remplacent avantageusement les formules de politesse (menu Insertion, Insertion automatique, ...)
sur les précédentes versions
Pour créer des blocs de construction :
- sélectionner le texte à ajouter dans le bloc.
- menu Insertion,
- cliquer sur QuickPart
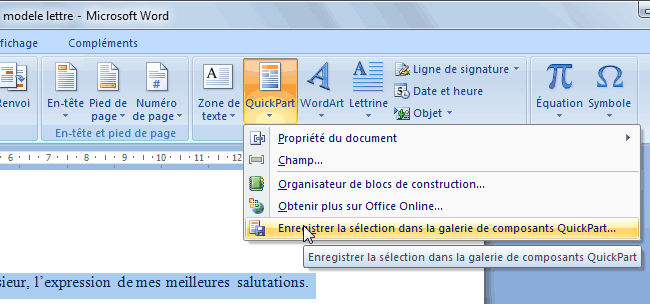
- sélectionner "Enregistrer la sélection dans la galerie de composants QuickPart...
Dans la fenêtre "Créer un nouveau bloc de construction" :
- choisir une Galerie (QuickParts = par défaut)
- choisir une Catégorie ou créer une catégorie
- etc.
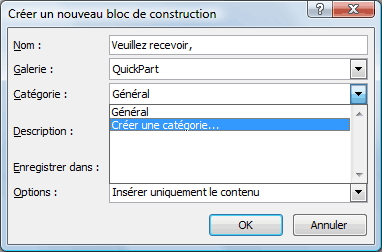
Pour plus d'informations, voir :
FaqWord.com - Utilisation
des blocs de construction (ou QuickParts)
 Liens :
Liens :
Téléchargements :
Téléchargements Office :
https://www.microsoft.com/fr-fr/download/office.aspx
Télécharger la mise à jour Office 2010 SP1 :
http://support.microsoft.com/kb/2460049
Télécharger des modèles :
http://office.microsoft.com/fr-fr/templates/?CTT=97
Téléchargement Mises à jour Office 2007 :
Aide et Support :
Support technique Office :
https://support.office.com/fr-fr
Aide et support pour Microsoft Office 2010 et Officed 2007
http://support.microsoft.com/gp/gp_off_main/fr#tab0
Support.office.com - Mise à jour à partir d'Office 2003 : découvrez où sont situés le menu et les commandes de la barre d'outils sur le ruban
A télécharger :
Microsoft.com -
Microsoft Word 2010 : guide interactif des correspondances menus-Ruban
A télécharger :
Microsoft.com - Office 2010 : guide interactif des correspondances menus-Ruban
 Liens Word :
Liens Word :
Support Office :
Aide et formation sur Office :
https://support.office.com/
MVP sur Microsoft Word :
Problèmes - Réparation :
FaqWord.com :
Erreurs, bugs, problèmes, etc.
http://faqword.com/index.php/word/faq-word/erreurs-bugs-etc
Comment réparer Word ? (comportement anormal, barre des menus disparue. etc.)
Comment récupérer un document après un plantage ?
etc.
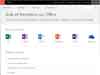
https://support.office.com/