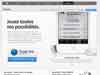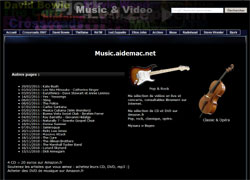Installer iTunes en version minimale sur Windows
- Mise en garde
- Mise à jour
- Installer iTunes en version minimale
- 1 - Télécharger iTunes
- 2 - Extraire les fichiers du package
- Spécification de la version 32 bits
- 3 - Installer iTunes en ligne de commande***
- 4 - Lancer et configurer iTunes
Pour l'utilisation avec iTunes Server et un Synology, voir ma page :

 Mise en garde :
Mise en garde :
Cette manipulation est fournie sans garantie de résultat.
Je décline toute responsabilité quant aux conséquences.
Mais je l'utilise souvent. Et ça fonctionne
04/09/2015 : Cette manipulation fonctionne sur iTunes 12.
Même pour effectuer une mise à jour.
01/03/2016 : Cette manipulation fonctionne sous Windows 7
08/02/2018 : Cette manipulation fontionne sous Windows 10 (en ouvrant itunesetup dans winrar)
Avec les commandes suivantes :
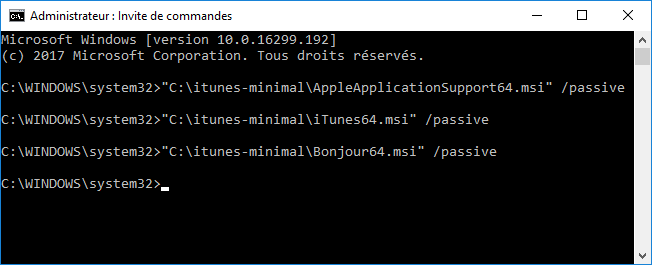
 Résumé :
Résumé :
- télécharger iTunes,
1 et 2- extraire le contenu du package avec WinRAR dans un dossier
3 - lancer des commandes pour installer les deux-trois applications d'iTunes à installer
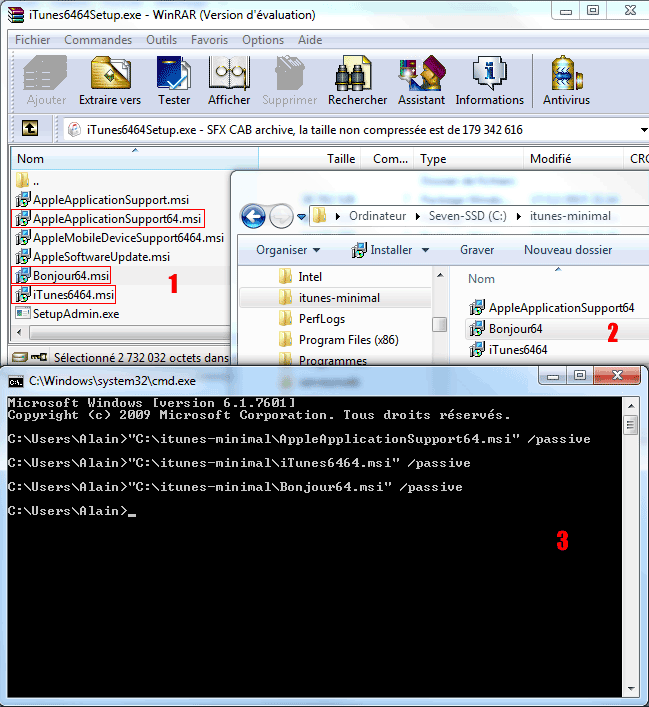
 Mise à jour :
Mise à jour :
Pour effectuer une mise à jour :
Il n'est pas nécessaire de désinstaller l'ancienne version.
Il suffit de télécharger iTunes et d'effectuer l'installation des packages en ligne de commande (comme indiqué ci-dessous)
 Installer iTunes en version minimale :
Installer iTunes en version minimale :
Depuis quelque temps, je n'utilisais plus iTunes : trop envahissant. Lors de ma dernière installation, iTunes *impose* l'installation de : Apple Application Support, Apple Mobile Device Support, Apple Software Update, Bonjour.
Cependant, j'ai trouvé sur Internet une solution pour installer uniquement le minimum d'iTunes :
- iTunes
- Apple Application Support
- Bonjour (si nécessaire : pour l'utilisation d'iTunes Server sur Synology)
- QuckTime (uniquement pour la version 32 bits)
Voir : Howtogeek.com - Step-by-Step Guide to Installing iTunes Without Extra Bloatware
 1 - Télécharger iTunes :
1 - Télécharger iTunes :
Aller sur la page de téléchargement d'iTunes :
|
La version proposée au téléchargement est celle qui correspond au système d'exploitation de l'ordinateur
- décocher les deux cases d'abonnement aux mails - cliquer sur le bouton "Télécharger" |
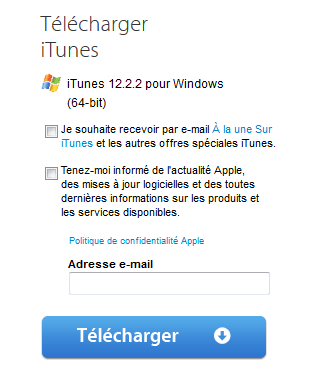 |
 2 - Extraire les fichiers d'installation :
2 - Extraire les fichiers d'installation :
Cela consiste à :
- ouvrir le package d'installation avec un logiciel d'archivage
(WinRAR par exemple : voir ma page)
- mettre les fichiers à installer dans un dossier à la racine du disque dur (plus pratique)
Pour une version 64 bits :
(pour une version 32 bits : voir ci-dessous)
Avec WinRAR :
- cliquer avec le bouton droit sur iTunes6464Setup (iTunesSetup pour une version 32 bits)
- sélectionner "Ouvrir avec WinRAR"
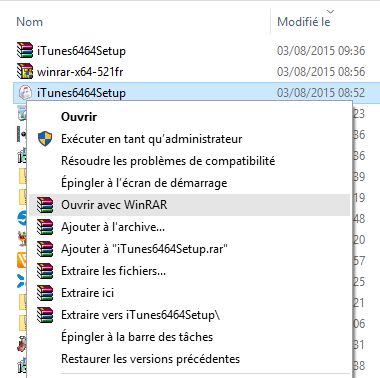
Le contenu du package s'affiche :
04/09/2015 : Dernière version d'iTunes : iTunes6464
Elle comprend les fichiers :
- AppleApplicationSupport.msi
- AppleApplicationSupport64.msi
- AppleMobileDeviceSupport6464.msi
- AppleSoftwareUpdate.msi
- Bonjour64.msi
- iTunes6464.msi
- SetupAdmin.exe
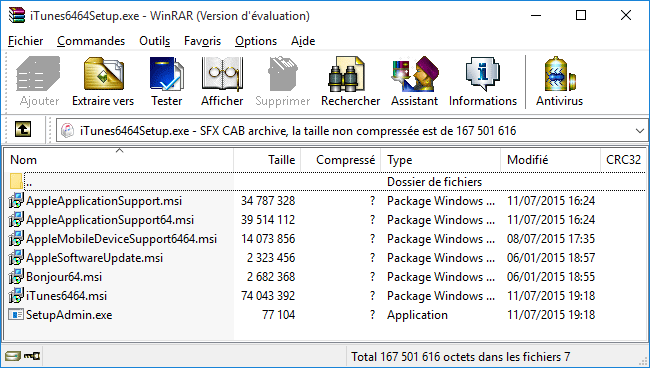
- créer un dossier : itunes-minimal à la racine du disque dur (plus pratique)
- copier les fichiers suivant dans le dossier itunes-minimal :
- Tunes6464.msi et AppleApplicationSupport64.msi
Copier également le fichier Bonjour64.msi si on veut utiliser des Bibliothèques partagées (Synology)
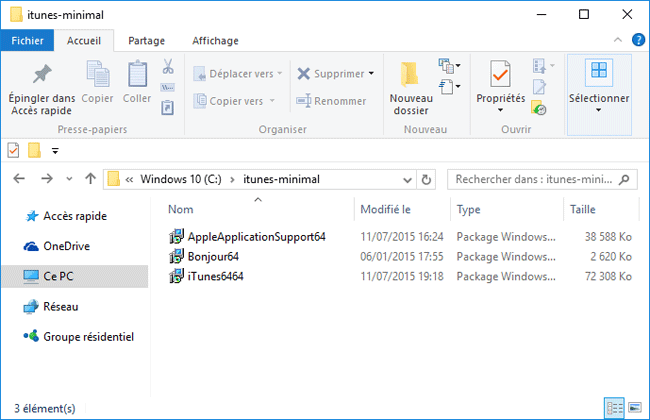
On est prêt pour faire l'installation : voir ci-dessous
 () Spécification de la version 32 bits :
() Spécification de la version 32 bits :
Si on installe iTunes version 32 bits, il faudra installer trois logiciels :
- AppleApplicationSupport.msi
- iTunes.msi
- QuickTime.msi
C'est la version iTunes 9 qui sera installée.
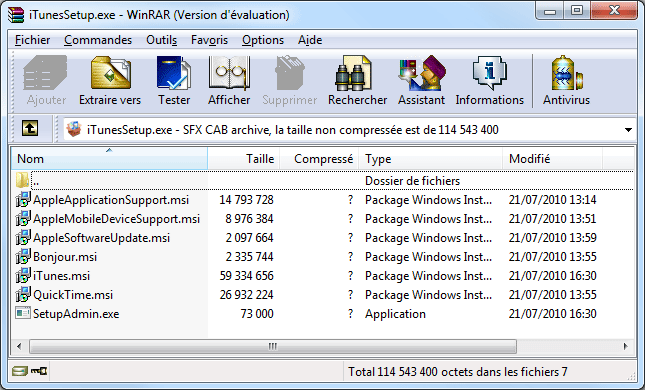
 3 - Installer les fichiers en ligne de commande :
3 - Installer les fichiers en ligne de commande :
- ouvrir une fenêtre d'Invite de commandes
Sous Windows 7 :
- cliquer sur "Démarrer",
Dans la case de recherche :
- taper :
cmd
- appuyer sur la touche Entrée
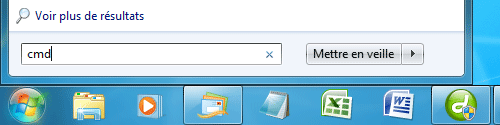
Sous Windows 8 et Windows 10 :
- cliquer avec le bouton droit, en bas, à gauche de l'écran
Dans le menu :
- sélectionner "Invite de commandes (admin)"
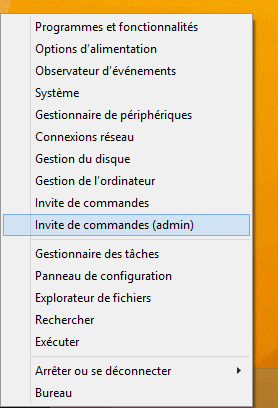
Dans la fenêtre d'Invite de commandes, il faut installer successivement :
Pour les versions 64 bits : iTunes6464 :
- AppleApplicationSupport64.msi
- iTunes6464.msi
- Bonjour64.msi (pour utilisation avec Synology)
Pour les versions 32 bits :
- AppleApplicationSupport.msi
- iTunes.msi
- QuickTime.msi
- Bonjour.msi (pour utilisation avec Synology)
Voici ma méthode, pour éviter d'avoir à saisir manuellement les commandes :
1 - Installation d'Application Support :
Pour la version 64 bits (iTunes6464), copier la ligne suivante :
"C:\itunes-minimal\AppleApplicationSupport64.msi" /passive
Pour la version 32 bits, copier la ligne suivante :
"C:\itunes-minimal\AppleApplicationSupport.msi" /passive
Dans la fenêtre d'Invite de commandes :
- cliquer sur l'icône en haut, à gauche de la fenêtre (menu Système)
Dans le menu :
- sélectionner Modifier, Coller
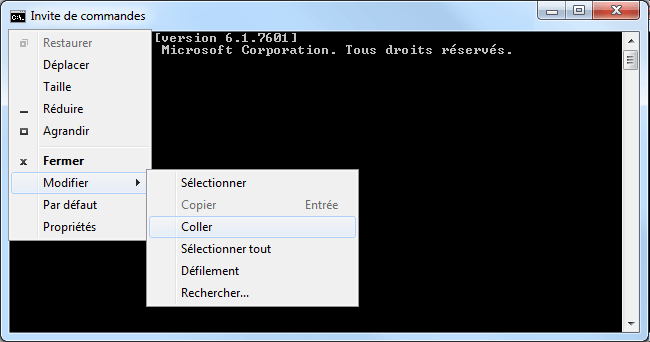
Cela donne :
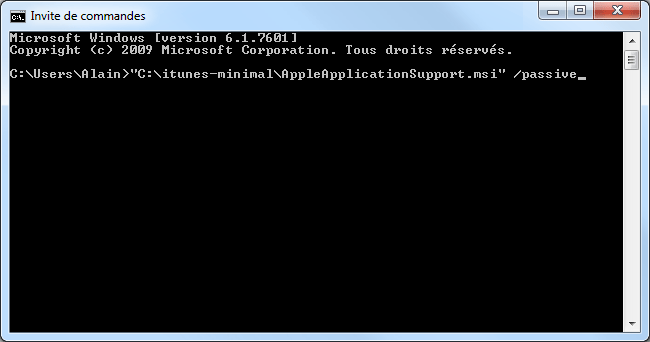
- appuyer sur la touche Entrée pour lancer l'installation.
2 - Installation iTunes :
Après installation du premier package :
Pour la version 64 bits (iTunes6464), copier la ligne suivante :
"C:\itunes-minimal\iTunes6464.msi" /passive
Pour la version 32 bits, copier la ligne suivante :
"C:\itunes-minimal\iTunes64.msi" /passive
Dans la fenêtre d'Invite de commandes :
- cliquer sur l'icône en haut, à gauche de la fenêtre (menu Système)
Dans le menu :
- sélectionner Modifier, Coller
Cela donne :
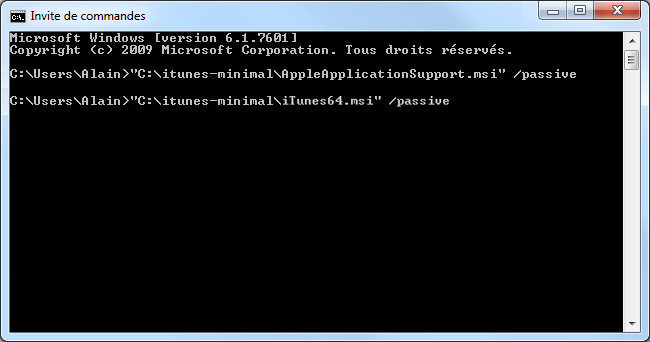
- appuyer sur la touche Entrée pour lancer l'installation
3 - Installation Bonjour
Pour pouvoir utiliser iTunes Server sur un Synology
- copier la ligne suivante :
"C:\itunes-minimal\Bonjour64.msi" /passive
Dans la fenêtre d'Invite de commandes :
- cliquer sur l'icône en haut, à gauche de la fenêtre (menu Système)
Dans le menu :
- sélectionner Modifier, Coller
- appuyer sur la touche Entrée pour lancer l'installation
 4 - Lancer et configurer iTunes :
4 - Lancer et configurer iTunes :
Après l'installation des deux packages (iTunes 64 bits) ou des trois packages (iTunes 32 bits) on effectue le premier lancement d'iTunes
- double-cliquer sur l'icône iTunes sur le Bureau
Si on n'a pas installé Bonjour :
- ignorer le message avertissant de l'absence de Bonjour (inutile sur PC)
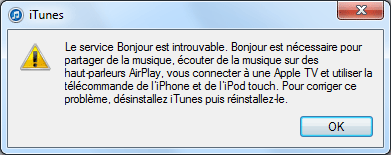
- cliquer sur "Accepter" pour accepter le contrat de licence,
- cliquer sur "Oui" ou "Non" pour définir ou non iTunes par défaut (je conseille non)
Si cela est proposé (sur les anciennes versions)
- cliquer sur "Suivant" pour effectuer complètement l'installation (impératif)
- désactiver "Mettre à jour automatiquement iTunes et les autres logiciels Apple"
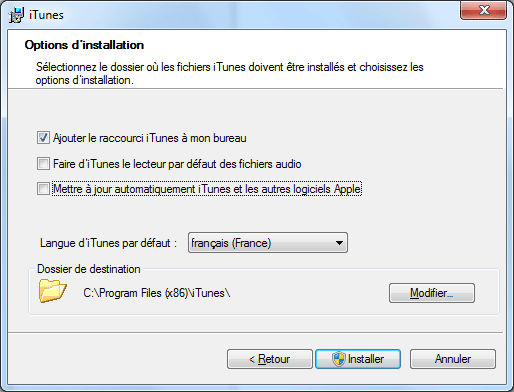
Configurer iTunes :
On peut, ensuite, configurer le logiciel en accédant aux Préférences
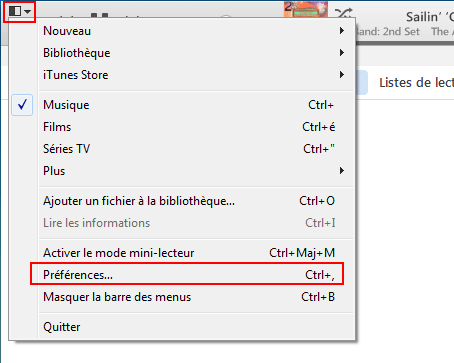
Essentiellement pour désactiver la synchronisation :
- onglet Appareils,
- cocher "Empêcher la synchronisation automatique des iPod, iPhone et iPad"
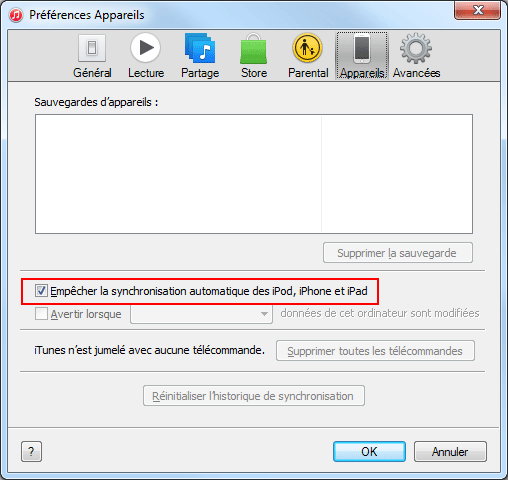
Désactiver la recherche automatique de mises à jour :
- onglet Avancées,
- désactiver "Rechercher automatiquement les nouvelles mises à jour de logiciel"
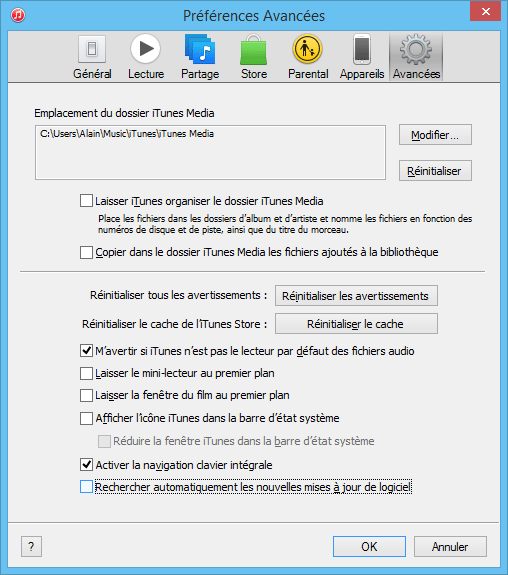
Recherche automatique des mises à jour :
PS : iTunes propose de nombreuses mises à jour du programme (souvent, sinon tout le temps, pour modifier les conditions d'utilisation et peaufiner l'achat de musique sur iTunes Store).
Je n'effectue pas ces mises à jour, qui pourraient (qui sait ?) supprimer l'installation minimale et installer tous les programmes accessoires et superflus liés au programme.
Désactiver la recherche automatique de mises à jour :
- aller dans les Préférences, onglet Avancées,
- désactiver "Rechercher automatiquement les nouvelles mises à jour de logiciel"