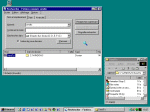Astuces Windows 98 (1)
- Les icĂ´nes de la barre de lancement rapide
- Les icĂ´nes principales
- Ajouter des icĂ´nes
- Conseils sur l'utilisation des icĂ´nes
- Ajouter une adresse Internet dans la barre de lancement rapide
- Utilisation du menu "Envoyer vers..."
- créer un raccourci de Bloc-notes dans SendTo
- Créer un dossier Panneau de configuration dans le menu Démarrer
Pour Windows XP, Windows Vista et Windows 7 : cliquer ici
 Les
icĂ´nes de la barre de lancement rapide :
Les
icĂ´nes de la barre de lancement rapide :
Sous Windows XP : voir ma page
Sous Windows 98, il y a des icônes à côté du bouton Démarrer :
![]()
Elles sont très utiles, car elles permettent de lancer un programme, d'ouvrir un fichier ou un dossier d'un simple clic.
 Les
principales icĂ´nes :
Les
principales icĂ´nes :
Les principales icĂ´nes de la zone de lancement rapide :
98 |
||
| Bureau | Pour masquer / afficher toutes les fenĂŞtres qui encombrent le Bureau. raccourcis claviers correspondants : Win+M et Win+Maj+M |
|
| Internet Explorer | Pour accéder à Internet Explorer (navigateur web) | |
| Outlook Express | Pour accéder à Outlook Express (courrier électronique) | |
| Chaînes | Sur Windows 98 uniquement : à supprimer |
 Ajouter
des icĂ´nes :
Ajouter
des icĂ´nes :
Pour ajouter d'autres icĂ´nes (programmes, fichiers ou dossiers) dans la zone de lancement rapide :
- créer un racourci sur le Bureau de l'icône à ajouter,
- faire glisser l'icĂ´ne dans la zone de lancement rapide.
![]()
On peut déplacer les icônes à l'intérieur de la zone de lancement rapide :
- cliquer sur une icône, maintenir le bouton de la souris, déplacer l'icone.
(on peut ainsi, placer les plus utilisées en premier, ou classer les icônes par catégories)
 Conseils
sur l'utilisation des icĂ´nes :
Conseils
sur l'utilisation des icĂ´nes :
Il est préférable de mettre dans la zone de lancement rapide des programmes, fichiers
ou dossiers dont on se sert souvent.
L'avantage, c'est que c'est très rapide (un seul clic), et toujours accessible (même si
le Bureau est encombré
de fenĂŞtres).
Toutes ces icĂ´nes, sauf l'icĂ´ne Bureau, sont des raccourcis (voir),
Si l'icône Bureau a été supprimée, on peut la recréer (voir)
On peut mettre dans la barre de lancement rapide :
- des pages Web que l'on consulte régulièrement,
- le dossier Mes Documents,
- l'Explorateur Windows
- la calculatrice,
- tout autre programme ou fichier qu'on utilise très souvent,
- etc.
Icônes placées par les programmes à leur installation :
Certains programmes, à leur installation, mettent une icône à l'intérieur de la barre de lancement rapide. Si l'on ne se sert pas de ce raccourci, il est préférable de le supprimer pour ne pas encombrer inutilement la barre de lancement rapide :
- cliquer avec le bouton droit sur l'icĂ´ne,
- sélectionner "Supprimer".
 Pratique
: ajouter une adresse Internet dans la barre de lancement rapide :
Pratique
: ajouter une adresse Internet dans la barre de lancement rapide :
Si on utilise fréquemment une page Web, il peut être intéressant de l'ajouter dans la barre de lancement rapide. Ainsi, on pourra y accéder d'un simple clic.
- ouvrir la page désirée dans Internet Explorer,
- cliquer sur l'icône précédent l'adresse dans la barre d'Adresse,
- maintenir le bouton appuyé,
- faire glisser l'icône jusqu'à l'intérieur de la barre de lancement rapide,
- relâcher le bouton.
![]()
On peut faire ça avec n'importe quel lien hypertexte à l'intérieur d'une page Web.
Si on veut supprimer l'adresse qu'on vient d'ajouter dans la barre de lancement rapide :
- cliquer dessus avec le bouton droit,
- sélectionner "Supprimer".
 Utilisation
du menu "Envoyer vers... :
Utilisation
du menu "Envoyer vers... :
Le menu "Envoyer vers" est disponible en cliquant avec le bouton droit sur un fichier ou un dossier.
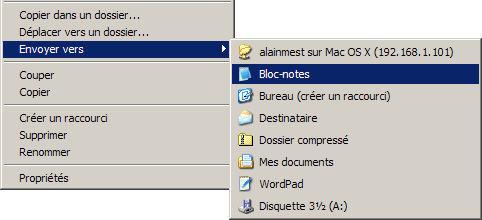
On peut s'en servir pour différentes actions :
- copier un fichier ou un dossier afin de les sauvegarder,
- ouvrir un fichier avec le programme de son choix,
- envoyer un fichier en pièce-jointe par email
![]() Ne pas utiliser "Envoyer
vers" avec un raccourci (voir).
Ne pas utiliser "Envoyer
vers" avec un raccourci (voir).
1 - Sauvegarde de fichier :
Le menu "Envoyer vers" permet de copier ou sauvegarder un ou des fichiers ou dossiers :
1 sur disquette :
- insérer une disquette dans le lecteur,
- cliquer avec le bouton droit sur le fichier / dossier,
- sélectionner Envoyer vers, Disquette 3½ (A)
2 vers un autre dossier :
- placer un raccourci du dossier de sauvegarde dans Sendto (voir plus bas),
- cliquer avec le bouton droit sur le fichier / dossier Ă
copier / sauvegarder,
- sélectionner Envoyer vers, nom du dossier.
3 vers un autre ordinateur (Windows ou Macintosh) :
- placer un raccourci du dossier partagé de l'autre ordinateur dans Sendto,
- etc.
2 - Ouverture de fichier :
Quand on double-clique sur l'icône d'un fichier, on l'ouvre avec le programme associé par
défaut dans la configuration de Windows :
Voir :
- menu Démarrer, Paramètres, Options des dossiers, onglet Types de fichiers
Par exemple :
un fichier .doc s'ouvrira avec Word (si on le possède),
un fichier .jpg s'ouvrira avec Internet Explorer,
un fichier .bmp s'ouvrira avec Paint.
Cependant, on peut souhaiter ouvrir un fichier avec un autre programme :
- ouvrir un fichier .jpg avec un vrai programme graphique,
- ouvrir un fichier texte quelconque avec le Bloc-notes, ou avec Wordpad.
Il faudra pour cela, rajouter un raccourci du programme dans le dossier SendTo :
Windows 98 : C:\WINDOWS\SendTo
Ensuite, on pourra :
- cliquer avec le bouton droit sur le fichier,
- sélectionner "Envoyer vers" (Send to en anglais),
- sélectionner le programme désiré.
3 - Envoyer un fichier en pièce jointe dans un mail :
Envoyer vers est très pratique pour envoyer immédiatement un fichier par mail.
- cliquer avec le bouton droit sur le fichier,
- sélectionner Envoyer vers, Destinataire.
Une fenĂŞtre de nouveau message d'Outlook Express s'affiche, avec le texte :
"Le message est prêt à être envoyé
avec le fichier suivant ou les liens joints... etc."
- cliquer sur A : pour choisir le destinataire dans le Carnet d'adresse,
ou :
- rentrer l'adresse mail du destinataire.
- modifier au besoin le texte de la ligne Objet (titre du message)
- cliquer sur Envoyer.
 Pratique
: créer un raccourci de Bloc-notes dans SendTo :
Pratique
: créer un raccourci de Bloc-notes dans SendTo :
Pour Windows WP, Windows Vista et Windows 7 : voir ma page
Je propose deux méthodes pour ajouter un raccourci dans SendTo :
- 1 en utilisant la fonction Rechercher,
- 2 en utilisant l'Explorateur Windows.
1 - En utilisant la fonction Rechercher :
C'est la plus simple.
| 1 Dégager le Bureau : - cliquer sur l'icône Bureau, près du bouton Démarrer, pour que le bureau soit vide de toute fenêtre. 2 Rechercher le dossier SendTo :
- fermer ensuite la fenĂŞtre Rechercher. 3 Placer un raccourci de Bloc-notes dans SendTo : |
On peut pratiquer de la même façon avec d'autres applications. Il suffira de sélectionner les icônes de la même façon à l'intérieur de menu Démarrer, Programmes.
2 - En utilisant l'Explorateur Windows :
Voici la procédure expliquée en détail, mais c'est très simple.
1 Ouvrir l'Explorateur Windows :
- cliquer avec le bouton droit sur le bouton "DĂ©marrer",
- dans le menu qui s'affiche, choisir "Explorer"
Une fenĂŞtre de l'Explorateur Windows s'affiche.
- cliquer sur la case agrandissement pour que la fenĂŞtre occupe tout l'Ă©cran.
- s'assurer que dans le menu Affichage, "Comme une page Web"
n'est pas sélectionné, "Détails"
est sélectionné.
2 Afficher le dossier SendTo dans la fenĂŞtre de gauche :
Dans la fenĂŞtre de gauche, on voit une liste de dossiers
- repérer les deux dossiers suivants :
Menu DĂ©marrer (facile) et SendTo (un peu plus bas)
(la manip va se faire Ă partir de ces deux dossiers).
3 Afficher le raccourci Bloc-notes dans la fenĂŞtre de droite :
Dans la fenĂŞtre de droite :
- double-cliquer sur "Programmes",
- double-cliquer sur "Accessoires".
On doit maintenant voir une icĂ´ne dont le nom est Bloc-notes ![]()
Ne plus toucher Ă cette fenĂŞtre.
- cliquer *uniquement* sur l'ascenseur entre les deux fenĂŞtres : le faire descendre pour
faire apparaître le dossier SendTo dans la fenêtre de gauche.
Il faut voir :
- dans la fenĂŞtre de gauche = le dossier SendTo,
- dans la fenĂŞtre de droite = l'icĂ´ne Bloc-notes.
4 Créer un raccourci de Bloc-notes dans SendTo :
- cliquer avec le bouton droit sur l'icĂ´ne Bloc-notes, et,
Sans Relâcher le Bouton,
- faire glisser l'icĂ´ne Bloc-notes au-dessus de l'icĂ´ne du dossier SendTo dans l'autre
fenêtre (SendTo doit apparaître en "surbrillance")
On peut alors :
- relâcher le bouton de la souris.
Dans le menu qui apparaît,
- sélectionner "Créer un ou des raccourcis ici"
Maintenant, on peut refermer la fenĂŞtre de l'Explorateur.
On peut, de la même façon, ajouter un raccourci pour Wordpad ou n'importe quel autre programme.
Pour ouvrir un fichier avec le Bloc-notes :
- cliquer avec le bouton droit sur le fichier,
- sélectionner "Envoyer vers" et "Bloc-notes"
 Pratique
: créer un dossier Panneau de configuration dans le menu Démarrer :
Pratique
: créer un dossier Panneau de configuration dans le menu Démarrer :
Sous Windows XP, cela est paramétrable dans les Propriétés du menu Démarrer : Voir ma page
Pour rajouter un dossier "Panneau de configuration" dans le menu Démarrer sous Windows 98 (très pratique)
- cliquer avec le bouton droit sur le bouton DĂ©marrer,
- sélectionner "Explorer"
Dans la fenĂŞtre qui s'affiche :
- cliquer avec le bouton droit à l'intérieur de la fenêtre de droite,
- sélectionner "Nouveau" puis "Dossier".
Renommer le dossier :
Panneau de configuration.{21EC2020-3AEA-1069-A2DD-08002B30309D}
(copier-coller la ligne entière)
Ainsi, on peut accéder immédiatement à n'importe quel module du Panneau de configuration :

PS : Sur Windows Me, cette manipulation est inutile puisque l'on peut choisir cette option dans menu Démarrer, Paramètres.
 Remplacer
les écrans de démarrage et d'extinction de Windows 98 :
Remplacer
les écrans de démarrage et d'extinction de Windows 98 :
Ecran de démarrage :
![]() Sous Windows 98, l'Ă©cran
de démarrage est intégré à io.sys.
Sous Windows 98, l'Ă©cran
de démarrage est intégré à io.sys.
Pour le modifier, il faudra créer un fichier logo.sys que l'on placera à la
racine de C:.
Le fichier devra ĂŞtre en format .bmp ; taille : 320*400 ; 256 couleurs.
Ecran de fermeture :
L'Ă©cran "Veuillez patienter..." correspond au fichier : C:\Windows\Logow.sys (w
pour wait)
L'Ă©cran "Vous pouvez..." correspond au fichier : C:\Windows\Logos.sys
Les fichiers devront répondre aux mêmes caractéristiques que l'écran de démarrage.
- Index : Windows 98
- Le Bureau, les raccourcis
- La barre des tâches, le menu Démarrer
- Configuration (1)
- Configuration (2)
- Entretien de Windows 98
- Les utilitaires de Windows 98
- Le Panneau de configuration sous Windows 98
- Les périphériques sous Windows 98
- Astuces (1)
- Astuces (2)
- Base de Registre Windows 98
- Urgence Windows 98
- Problèmes Windows 98
- Installation de Windows 98
- Installation de Windows 98 (II)
- Partitionner un disque dur sous Windows 98
- Installer un réseau sous Windows 98
- Configurer une connexion Internet sous Windows 98