Configurer une connexion Internet sous Windows 98, Me
- Configurer une connexion Internet avec Windows 98/Me
- Connexion en ADSL
- Connexion en RTC
- - utiliser deux connexions RTC
- - connaître sa vitesse de connexion en RTC
- - problème de lenteur à la connexion
- Divers
- Effacer le contenu de la barre d'adresses dans Internet Explorer
- Ajouter une adresse email dans Outlook Express
Voir aussi mes pages : Connexion Internet - ADSL
Quand on s'abonne Ă
Internet, il y a deux choses Ă effectuer :
1 - configurer la connexion Internet
2 - configurer l'adresse email dans Outlook Express.
![]() Une ligne téléphonique
ne peut faire l'objet que d'un seul abonnement ADSL !
Une ligne téléphonique
ne peut faire l'objet que d'un seul abonnement ADSL !
On ne peut pas prendre un abonnement auprès d'un fournisseur d'accès si l'on est déjà abonné chez
un autre (même pour une période d'essai sans engagement).
En cas d'abonnements multiples, on parle de slamming :
http://forums.grenouille.com/index.php?showtopic=42119&st=0&#entry946103
En cas de problème, un site (en anglais) où l'on trouvera l'explication des messages d'erreur,
et la façon d'y remédier :
http://www.modemhelp.net/errorsindex.shtml
Pour une connexion Internet sur Macintosh :
- Connexion Internet Mac OS X
- Connexion Internet Mac OS 9
![]() Il est déconseillé d'utiliser
l'installation automatique présente sur le CD-ROM. Cela installe un programme qui peut amener
des dysfonctionnements.
Il est déconseillé d'utiliser
l'installation automatique présente sur le CD-ROM. Cela installe un programme qui peut amener
des dysfonctionnements.
 Configurer
une connexion Internet avec Windows 98/Me :
Configurer
une connexion Internet avec Windows 98/Me :
Le principal problème, lorsqu'on connecte un ordinateur sous Windows 98 sur Internet : c'est la sécurité.
- L'antivirus : il faudra qu'il ne consomme pas trop de mémoire.
- Le Pare-feu : il n'y a pas de pare-feu intégré à Windows 98 (on pourra installer
Zone Alarm pour Windows 98, ou se contenter de la protection de la Box
- Les mises à jour de sécurité : elles n'existent plus pour Windows 98, donc il
peut exister des failles de sécurité.
 Connexion
en ADSL :
Connexion
en ADSL :
Deux cas :
Connexion avec un modem routeur Ethernet ou une Livebox, FreeBox, etc.
Aucun pilote à installer. La procédure sera identique
à Windows XP pour une connexion avec câble Ethernet (voir
ici)
Aucun problème de compatibilité. C'est la solution à privilégier.
08/02/2016 : EDIT : Utilisation du protocole PPPOE :
Un visiteur d'aidewindows.net me signale aimablement que la connexion en ADSL d'un ordinateur sous Windows 98 n'est possible qu'avec l'installation du protocole PPPOE :
"Je vous suggère de mentionner la nécessité de préparer WIN 98 préalablement à la préfiguration du réseau, en rajoutant le log RASPPPOE pour win 95; win 98, win 98 SE.
En l'absence du protocole PPPOE qui n'est pas natif dans cet OS la connectique ADSL ne fonctionnera pas et les internautes amateurs galèreront durant des jours.
J'ai redécouvert avec un grand plaisir win 98 qui à l'époque était d'une rapidité étonnante sans exiger beaucoup de puissance aux machine"
Generation-nt.com - RASPPPOE : un client pour se connecter via le protocole PPPOE
"RASPPPOE permet de se connecter via un fournisseur d'accès ADSL qui supporte le protocole PPPOE..."
Connexion avec un modem USB (obsolète)
On devra installer le pilote correspondant au modem USB. La procédure sera identique à Windows
XP (voir ici)
Cependant, vu l'ancienneté du système, il n'existera pas forcément de pilote adapté.
Cette solution est déconseillée.
 Connexion
avec modem RTC (USB, COM ou intégré) :
Connexion
avec modem RTC (USB, COM ou intégré) :
Obsolète en 2016 :)
Pour info quand mĂŞme....
Il faudra d'abord installer le pilote, et ensuite, configurer la connexion.
a) Installation du pilote de périphérique :
Windows 98/Me étant un système d'exploitation ancien, on pourra avoir des difficultés à trouver un pilote adapté.
- Si le modem est intégré à l'ordinateur (modem PCI), le pilote se trouve sur une
disquette accompagnant l'ordinateur.
- Si le modem est externe, il est présent sur une disquette ou un CD-ROM.
Dans le cas d'un modem PCI Internet, à défaut de posséder le pilote, il faudra le rechercher sur Internet... au besoin en notant la référence de la puce (ex : Connexant)
Installation :
- menu Démarrer, Paramètres, Panneau de configuration, Ajout de Matériel,
- suivre l'assistant et lancer la détection de matériel,
- indiquer le chemin d'accès du fichier .inf correspondant au pilote.
Après installation du pilote, tester le fonctionnement du modem :
- menu Démarrer, Paramètres, Panneau de configuration, Modem, Test
Si le modem répond correctement, on peut configurer la connexion.
b) Configuration de la connexion :
Je prends l'exemple d'une connexion Free. Mais on peut l'adapter pour la connexion à un autre Fournisseur d'accès.
| Les paramètres essentiels pour l'établissement d'une connexion sont : - le nom d'utilisateur (ou login) - le mot de passe de connexion, ainsi que : - le numéro de téléphone du FAI - les DNS du FAI |
Pour Orange : - le nom d'utilisateur (fti/...) - le mot de passe de connexion, - le numéro de téléphone (0860888080) (les DNS sont inutiles chez Wanadoo) |
FAI = Fournisseur d'Accès à Internet.
Il faudra :
1 - créer une nouvelle connexion dans l'Accès réseau
Ă distance,
2 - configurer la connexion,
3 - se connecter une première fois.
1 - Créer une nouvelle connexion :
| - double-cliquer sur Poste de Travail, - double-cliquer sur Accès réseau à distance, - double-cliquer sur l'icône "Nouvelle connexion". |
|
| - donner un nom à la nouvelle connexion, puis suivant, - rentrer le numéro de téléphone du FAI en entier dans "Numéro de téléphone", puis suivant, - cliquer sur Terminé. |
|
2 - Configurer la nouvelle connexion :
- cliquer avec le bouton droit sur l'icĂ´ne de la connexion, |
|
| Dans l'onglet Général :
- s'assurer que le numéro de téléphone du FAI est en entier dans "Numéro de téléphone" - décocher "Utiliser l'indicatif de zone..." - ne pas modifier "Se connecter en utilisant". |
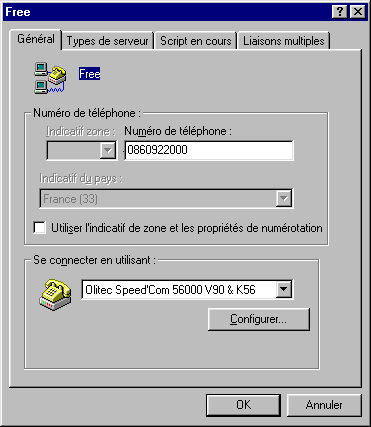 |
| Dans l'onglet Type de serveur :
- cocher uniquement : - cliquer sur "Paramètres TCP/IP..." |
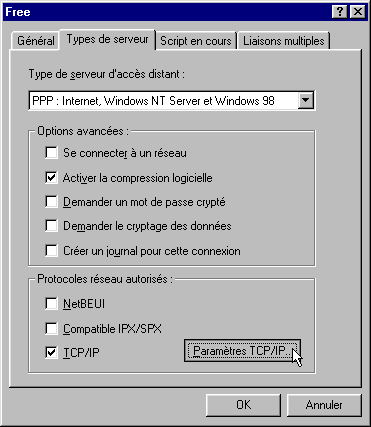 |
| Dans Paramètres TCP/IP :
- rentrer les paramètres (DNS) comme indiqués dans la copie d'écran. *** Les DNS sont particuliers à chaque FAI |
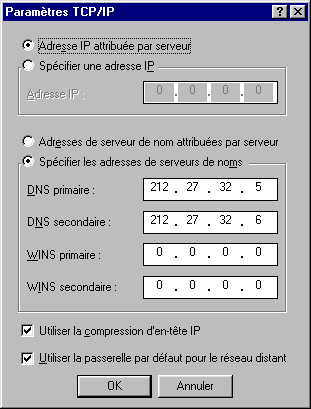 |
3 - Se connecter pour la première fois :
| - double-cliquer sur l'icĂ´ne de la nouvelle connexion, - rentrer le nom d'utilisateur et le mot de passe, - cocher la case "Enregistrer le mot de passe", - cliquer sur "Connecter". |
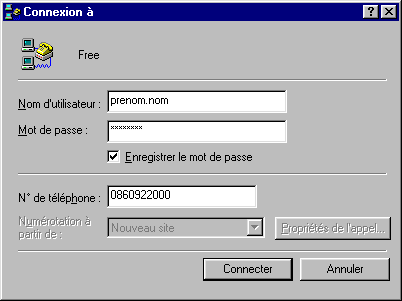 |
Pour se déconnecter :
| - cliquer avec le bouton droit sur l'icône de connexion, dans la barre des tâches, - sélectionner "Déconnecter". |
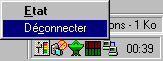 |
 Utiliser
deux connexions RTC :
Utiliser
deux connexions RTC :
Pour palier aux défaillances de son Fournisseur d'Accès à Internet (ça arrive), ou pour bénéficier d'offres de connexion avantageuses, on peut s'abonner à un ou deux autres FAI supplémentaires.
Généralement, on conservera son FAI habituel, et on se connectera, si besoin, avec son
(ses) autre(s) connexion(s).
Il faudra donc :
- conserver les réglages habituels dans la fenêtre de connexion à distance (écran),
- créer un ou des raccourcis des connexions supplémentaires sur le Bureau.
Créer un raccourci d'une connexion sur le Bureau :
- aller dans Poste de Travail, Accès rĂ©seau Ă
distance,
- faire glisser l'icône de la deuxième connexion sur le Bureau avec le bouton droit,
- relâcher le bouton et sélectionner "Créer un ou des raccourci(s) ici".
Ainsi, on conserve la connexion par défaut, et lorsque on le souhaite, on se connecte en double-cliquant sur la deuxième connexion à partir du Bureau.
![]() Si l'écran est encombré de
fenêtres, pour accéder
Ă l'icĂ´ne de connexion sur Bureau :
Si l'écran est encombré de
fenêtres, pour accéder
Ă l'icĂ´ne de connexion sur Bureau :
- cliquer sur l'icĂ´ne Bureau ![]() ou
appuyer sur Win+M / Win+Maj+M
ou
appuyer sur Win+M / Win+Maj+M
 Connaître
sa vitesse de connexion (modem 56K) :
Connaître
sa vitesse de connexion (modem 56K) :
Pour tester une connexion en ADSL : cliquer ici
Avec un modem 56 K, on se connecte entre 40 000 et 50 666 bps.
Quelquefois, quand la connexion est mauvaise, elle se fait Ă
33 500 bps. Mais ça doit être occasionnel.
Quand la vitesse de connexion est inférieure, il vaudra mieux faire vérifier sa ligne auprès
de France Télécom.
La vitesse de connexion dépend également de la présence de rallonges et de la qualité de
celles-ci, du nombre de prises téléphoniques, du nombre d'appareils branchés sur
la mĂŞme ligne, etc.
En fait, en V90 :
- maximum = 56K en réception et 33.6K en émission.
en V92 (nouvelle norme) :
- maximum = 56K en réception et 48K en émission.
Pour visualiser sa vitesse de connexion :
- placer le bouton de la souris au-dessus de l'icône de connexion, près de l'horloge :
![]()
Néanmoins, cette vitesse de connexion ne devra être considérée qu'à titre
indicatif :
- c'est la vitesse de réception des données en provenance du FAI,
- elle n'est pas représentative de la vitesse réelle de transfert de données,
- elle peut varier lors de renégociations, mais l'affichage n'est pas réactualisé.
Certains utilitaires permettent de connaître plus précisément la vitesse de connexion :
DuMeter : http://www.hageltech.com/dumeter/
Netmedic (shareware) : http://www.vitalsigns.com
On peut également utiliser le Moniteur système :
- menu Démarrer, Programmes, Accessoires, Outils système, Moniteur système
(s'il n'est pas installé : aller dans Ajout/Supression de programmes, onglet Installation de Windows)
Vitesse de transfert de données :
La vitesse de transfert de données sera, au maximum, de 4 à 5 Ko par
seconde avec un modem V90.
Donc, un fichier de 40 Ko mettra environ 10 secondes Ă ĂŞtre transmis.
Il faudra en tenir compte lors de l'envoi ou de la réception de fichiers sur Internet.
Pour de plus amples informations, ou pour résoudre un problème de connexion, on pourra :
- consulter le site : http://membres.tripod.fr/modems/main.html
- s'abonner au forum : fr.comp.peripheriques.modems
 Problème
de lenteur Ă la connexion :
Problème
de lenteur Ă la connexion :
Si la connexion est lente Ă s'effectuer :
- décocher "Se connecter à un réseau" dans les propriétés de sa connexion :
- double-cliquer sur Poste de Travail,
- double-cliquer sur Accès réseau à distance,
- cliquer avec le bouton droit sur l'icĂ´ne de la connexion,
- sélectionner "Propriétés".
Dans l'onglet "Types de serveur" :
- décocher "Se connecter à un réseau".
Seuls doivent être cochés : "Activer la compression logicielle" et "TCP/IP" (voir)
 Divers :
Divers :
 Effacer
le contenu de la barre d'adresses dans Internet Explorer :
Effacer
le contenu de la barre d'adresses dans Internet Explorer :
Pour effacer les adresses de sites présentes dans la Barre d'Adresse d'IE.
- menu Démarrer, Paramètres, Barre des tâches et menu Démarrer...,
- onglet Programmes du menu DĂ©marrer,
Dans Menu Documents :
- cliquer sur Effacer.
Comme indiqué, cette option efface d'autres listes d'historique personnelles. On peut vouloir sélectionner soi-même les données à supprimer...
Effacer l'Historique :
Pour effacer dans le dossier Historique, l'adresse des pages web consultées précédemment.
Dans Internet Explorer :
- menu Outils, Options Internet..., onglet Général,
- cliquer sur "Effacer l'Historique".
Utiliser Tweak UI (voir) :
Pour sélectionner les historiques à effacer.
- onglet Paranoia,
- cocher "Clear Internet Explorer History at logon" (version anglaise),
- redémarrer l'ordinateur,
- retourner dans Tweak UI et décocher la case pour continuer à utiliser l'Historique.
Intervenir dans la Base de Registre (voir) :
Pour sĂ©lectionner soi-mĂŞme les adresses Ă
supprimer dans la barre d'adresses.
Sauvegarder la Base de Registre :
- menu Démarrer, Exécuter...,
- taper scanregw
Ouvrir la Base de Registre :
- menu Démarrer, Exécuter...,
- taper regedit
- sélectionner la clé :
HKEY_CURRENT_USER\Software\Microsoft\Internet Explorer\TypedURLs
- cliquer avec le bouton droit sur chaque entrée de la colonne de droite,
- sélectionner "Supprimer".
 Ajouter
une adresse email dans Outlook Express :
Ajouter
une adresse email dans Outlook Express :
| Les paramètres essentiels pour utiliser une adresse email sont : - l'adresse email, - le mot de passe de l'adresse email, - le serveur entrant (pop en général), - le serveur sortant (smtp) |
Pour Orange : - nomducompte@orange.fr - mot de passe de messagerie - pop.orange.fr - smtp.orange.fr |
Je prends l'exemple d'une connexion Orange :
- menu Outils, Comptes...,
- cliquer sur Ajouter, Courrier... (Ă©cran 1)
Dans la fenĂŞtre qui s'affiche :
- mettre son nom ou son pseudo (Ă©cran 2), suivant,
- cocher "J'ai déjà une adresse d'email dont j'aimerais me servir",
- rentrer l'adresse : nomducompte@orange.fr (Ă©cran 3),
suivant,
- Serveur entrant, mettre : pop.orange.fr
- Serveur sortant, mettre smtp.orange.fr (Ă©cran 4), suivant,
- Nom du compte, mettre nomducompte,
- Mot de passe, mettre le mot de passe de messagerie de la bal,
- cocher "Retenir le mot de passe" (si ce n'est pas fait) (Ă©cran 5),
suivant,
- cliquer sur Terminer.
On peut ainsi configurer plusieurs adresses email dans Outlook Express.
On peut choisir de relever ou non une boîte aux lettres :
- menu Outils, Comptes..., onglet Courrier,
- sélectionner l'adresse email et cliquer sur "Propriétés",
- cocher ou pas : "Inclure ce compte lors de la réception ou de la synchronisation" (écran 6).
C'est particulièrement utile lorsqu'on dispose de plusieurs connexions.
Point important à connaître si on dispose de plusieurs connexions :
Le serveur pop, est le serveur auquel on se connecte pour recevoir son courrier.
Si on a une adresse email Orange, il faudra se connecter au serveur pop.orange.fr pour recevoir le courrier
de cette boîte aux lettres. Si on a une adresse email Free, il faudra se connecter
à pop.free.fr pour recevoir le courrier de cette boîte aux lettres.
Quel que soit le FAI avec lequel on se connecte, on pourra accéder
à tous les serveurs pop, donc relever toutes ses boîtes aux lettres.
Par contre :
Le serveur smtp, est le serveur auquel on se connecte pour envoyer son courrier.
Il est particulier Ă chaque FAI.
Quand on se connecte avec Orange, on enverra son courrier avec le serveur smtp.orange.fr.
Quand on se connecte avec Free, on enverra son courrier avec le serveur smtp.free.fr.
Donc, suivant le FAI avec lequel on se connecte, il faudra modifier le serveur smtp indiqué dans
la configuration de chaque adresse email.
Si on se connecte avec Orange, une adresse email Free (ou autre) devra être configurée ainsi (écran
smtp)
Remplacer Wanadoo par Orange dans les copies d'Ă©cran.
 Pour vérifier le bon fonctionnement
d'une adresse email :
Pour vérifier le bon fonctionnement
d'une adresse email :
Il suffit simplement de s'envoyer un message, en rentrant sa propre adresse dans le champ A:
- Index : Windows 98
- Le Bureau, les raccourcis
- La barre des tâches, le menu Démarrer
- Configuration (1)
- Configuration (2)
- Entretien de Windows 98
- Les utilitaires de Windows 98
- Le Panneau de configuration sous Windows 98
- Les périphériques sous Windows 98
- Astuces (1)
- Astuces (2)
- Base de Registre Windows 98
- Urgence Windows 98
- Problèmes Windows 98
- Installation de Windows 98
- Installation de Windows 98 (II)
- Partitionner un disque dur sous Windows 98
- Installer un réseau sous Windows 98
- Configurer une connexion Internet sous Windows 98

