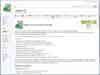TestDisk : Créer une image du disque
Voir aussi mes pages :
 TestDisk :
TestDisk :
Voir aussi ma page: TestDisk pour récupérer une partition RAW
Deux utilisations principales :
1 - Récupérer des partitions perdues ou des disques invisibles :
TestDisk sert principalement à réparer / récupérer des partitions perdues et remédier aux problèmes de disques durs qui ne démarrent plus (secteur de boot endommagé)
Un des plus réputés actuellement. Malheureusement, il est relativement compliqué à utiliser.
ATTENTION : Bien consulter le mode d'emploi avant de l'utiliser.
Une mauvaise utilisation peut aggraver la situation.
2 - Créer une image d'un disque dur défecteux :
TestDisk peut également faire une copie (image) du disque dur défectueux, secteur par secteur.
C'es ce que j'explique ci-dessous.
Cela permet ensuite, de travailler sur l'image disque pour récupérer les données, sans risquer un endommagement supplémentaire du disque dur qui rendrait cette récupération définitivement impossible.
Site officiel en français :
Site officiel en français :
http://www.cgsecurity.org/wiki/FR_TestDisk
 Téléchargement :
Téléchargement :
TestDisk est disponible pour Windows, Linux , Mac OS X
Photo Recovery sert principalement à récupérer des données.
Deux versions :
- TestDisk & PhotoRec 7.0 (18 avril 2015)
- TestDisk & PhotoRec 6.14 (30 juillet 2013), Récupération de données
Pour Windows, il existe une version 64 bits
TestDisk sur un CD bootable :
TestDisk est inclus dans certains CD bootables :
cgsecurity.org - TestDisk Livecd FR
Liens officiels :
cgsecurity.org/wiki - TestDisk Etape par Etape
Documentations et infos (anglais) :
cgsecurity.org/wiki - TestDisk, Data Recovery
 Création d'une image du disque dur
Création d'une image du disque dur
PS : Revenir en arrière :
A tout moment, on peut revenir en arrière :
- sélectionner "Quit"
- appuyer sur Entrée
Ou :
- appuyer sur la touche fléchée de gauche
Ou :
- appuyer sur la touche Echap
Au lancement de TestDisk :
- sélectionner "Create"
- appuyer sur la touche Entrée
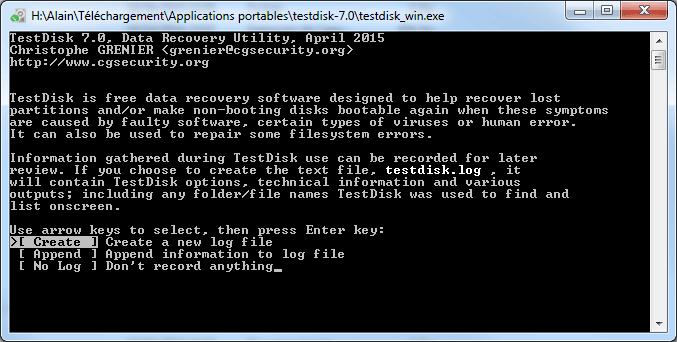
- sélectionner le disque à examiner avec les touches fléchées haut ou bas (*)
- sélectionner "Proceed" avec la touche fléchée droite
- appuyer sur Entrée
(*) Attention : sélectionner un "Disk" et non un "Drive" (Partition)
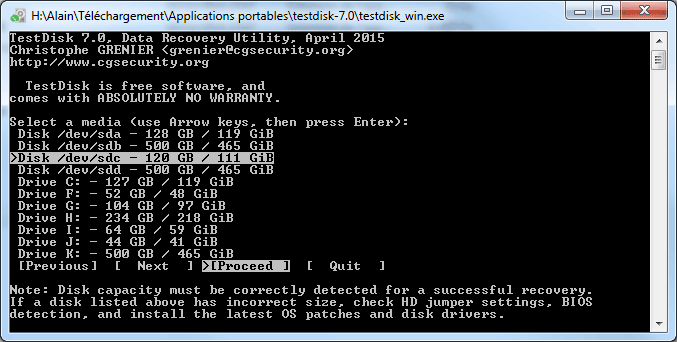
La ligne "Intel" est normalement sélectionnée
- appuyer sur Entrée
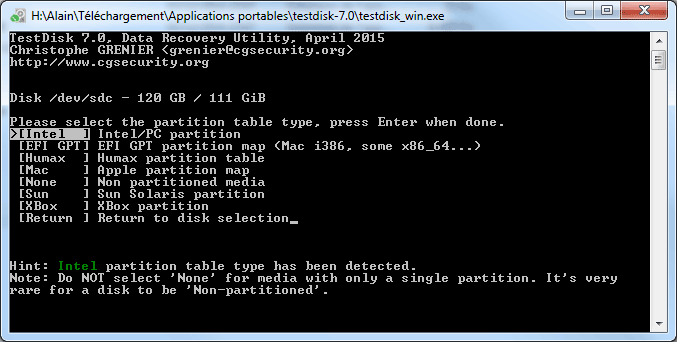
- sélectionner Advanced avec la touche fléchée bas
- appuyer sur Entrée
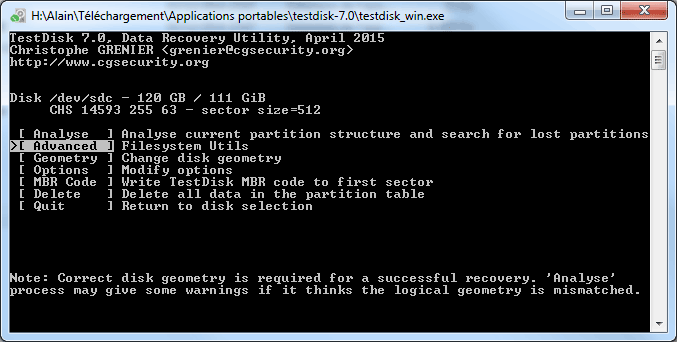
- sélectionner "Image Creation" avec la touche fléchée droite
- appuyer sur Entrée
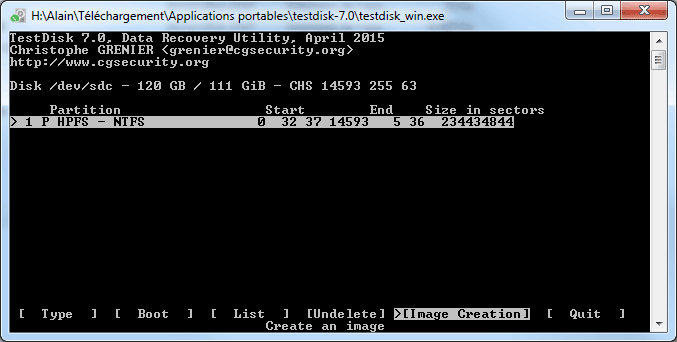
Selon l'endroit où se trouve le programme TestDisk, il faut remonter l'arborescence et aller dans le disque ou la partition qui doit recevoir l'image disque.
- appuyer sur la touche fléchée de gauche pour remonter l'arborescence du disque
(ci-dessous, on est dans : H:\Alain\Téléchargement\Applications portables\testdisk-7.0)
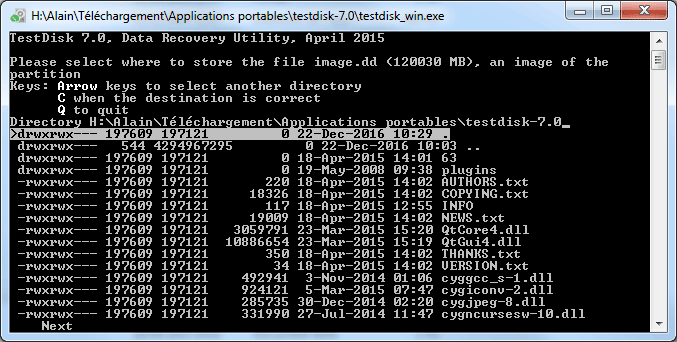
Lorsqu'on est au sommet de l'arborescence :
- sélectionner le disque où l'on veut enrigistrer l'image disque
avec la touche fléchée bas
-
appuyer sur Entrée
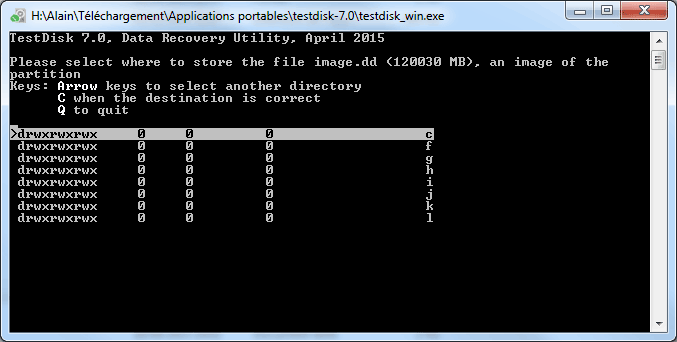
Dans le disque, on peut choisir un dossier où enregistrer l'image
Puis :
- appuyer sur C lorsque la destination est correcte pour commence à créer l'image
Ou :
- appuyer sur Q pour quitter le logiciel sans effectuer d'opération.
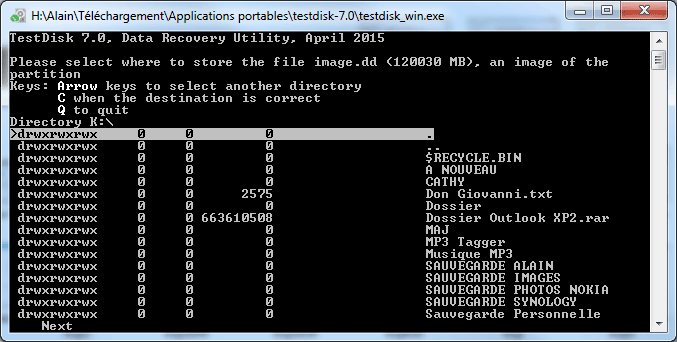
 Autres liens :
Autres liens :
Commentcamarche.net - Problème suite à l'utilisation de TestDisk : Erreur ntfs.sys
Fspsa.free.fr - Problèmes irrécupérables : TestDisk
Otium-france.net - Tutorial : Récupérer des partitions après un formatage ou un plantage avec Testdisk