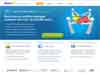Easeus Partition Master : partition disque dur
- Mise en garde
- En cas de problème : Partition Recovery Wizard
- Easeus Partition Master Free
- Téléchargement
- Utilisation
- 1 - Redimensionner la partition
- 2 - Créer une partition
- 3 - Appliquer les modifications
Voir aussi ma page :
 Mise en garde :
Mise en garde :
Je décline toute responsabilité quant à l'utilisation de ce logiciel et du redimensionnement de partition.
Il faut bien comprendre ce que l'on fait avant de le faire !
Bien se préparer (faire des sauvegardes, déplacer les données)
Et avoir conscience des risques.
Redimensionner une partition est une opération qui n'est pas sans risque.
Il faut s'arranger pour avoir le minimum de données à déplacer durant l'opération :
Les données qui se trouvent dans la partition à modifier devront être, de préférence, à un endroit qui n'est pas concerné par le redimensionnement.
Avant toute opération :
S'assurer que l'on dispose de suffisamment d'espace libre sur le disque pour effectuer l'opération
Défragmenter le disque dur
En cas de problème, on pourra toujours tenter une récupération de données (voir ma page)
Mais il vaut mieux l'éviter.
 En cas de problème : Partition Recovery Wizard :
En cas de problème : Partition Recovery Wizard :
En cas de problème (perte de partition) on peut utiliser Partition Recovery Wizard
Partition-tool.com - Partition Recovery Wizard
"Partition Recovery Wizard included into EaseUS Partition Master completely protects your partition, allowing you to recover deleted or lost partitions due to a hardware or software failure. Together with Partition Manager, Copy Wizard and other useful features, you can do mostly anything you want on hard disk with EaseUS Partition Master."
Support :
Partition-tool.com - Partition Recovery Wizard
"Partition Recovery Wizard is an easy-to-use tool that lets you recover volumes on a basic MBR and GPT disk that were accidentally deleted lost or damaged due a hardware or software failure."
 Easeus
Partition Master Free :
Easeus
Partition Master Free :
Easeus Partition Master permet de créer, redimensionner des partitions sans perte des données.
Easeus Partition Master Free est un logiciel gratuit.
Dans sa version payante (Partition Master Professional) on peut l'installer sur un CD-ROM bootable.
Site officiel (français)
https://www.easeus.fr/partition-manager/partition-master-free.html
Pour info : Site officiel (anglais)
http://www.partition-tool.com/personal.htm
 Téléchargement :
Téléchargement :
01/2017 : Version 11.9
Compatible : Windows XP/Vista/7/8/8.1/10
Pour info : Page de téléchargement (anglais) :
http://www.partition-tool.com/download.htm
Autres liens de téléchargement :
Sur Gratilog.net :
http://www.gratilog.net/xoops/modules/mydownloads/singlefile.php?lid=1747
Sur Libellules.ch :
http://www.libellules.ch/dotclear/index.php?post/2009/03/29/Easeus-Partition-Master-Home-Edition
Sur Commentcamarche.net :
http://www.commentcamarche.net/faq/sujet-12269-easeus-partition-manager
 Utilisation
:
Utilisation
:
Lien officiel :
Easeus.fr - Comment redimensionner/déplacer la partition avec EaseUS Partition Master ?
Je prends l'exemple suivant :
- Le disque dur est constitué de 3 partitions : HP, Windows 7 et Recovery
- Je vais réduire la taille de la première partition (HP) pour créer une nouvelle partition (Windows 8)
Au lancement du programme, on voit 3 parties :
A gauche : les opérations disponibles
A droite, en haut : les partitions existantes
A droite, en bas : les partitions existantes
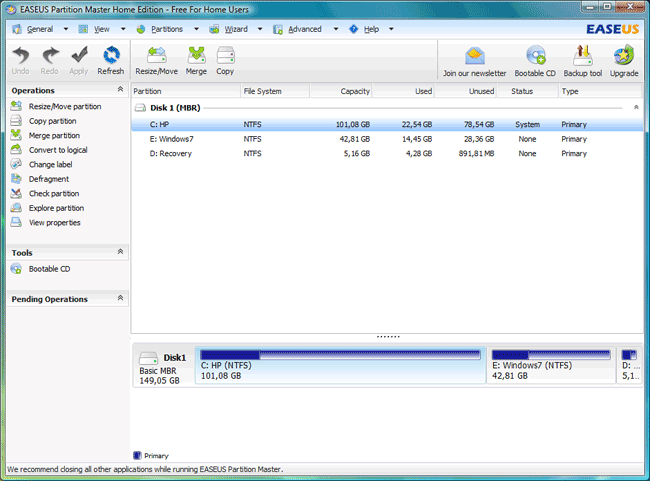
 1 - Redimensionner la partition
:
1 - Redimensionner la partition
:
Il faut d'abord réduire la taille de la partition à modifier.
En bas :
- cliquer avec le bouton droit sur la partition (le disque) à redimensionner
- sélectionner "Resize/Move partition
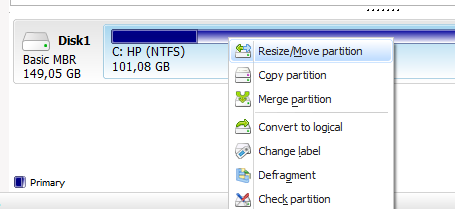
Dans la fenêtre Resize/Move partition :
Dans Partition Size :
- rentrer la nouvelle taille de la partition
- cliquer sur OK
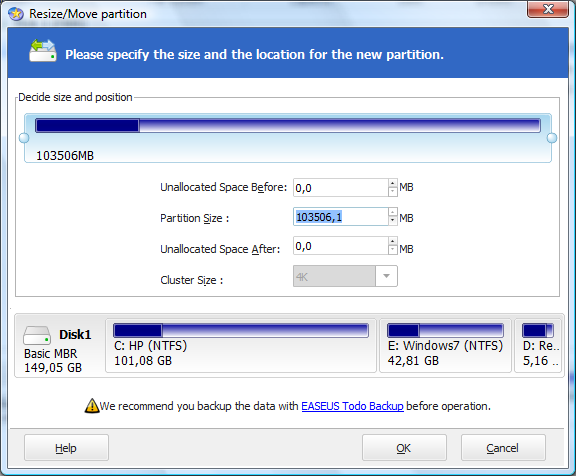
Remarquer la création d'un emplacement "Unallocated" correspondant à la diminution de la taille de la partition.
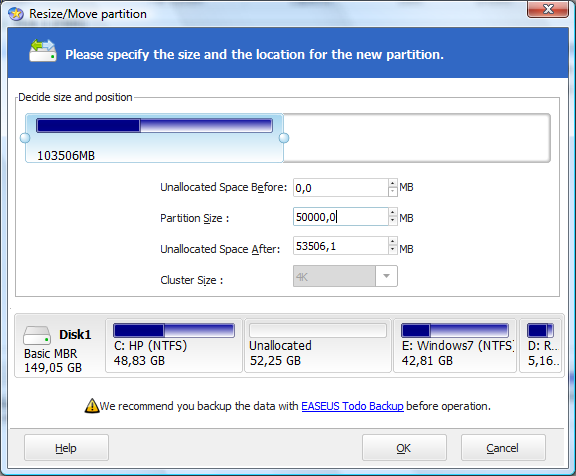
On dispose d'un espace libre dans la partition :
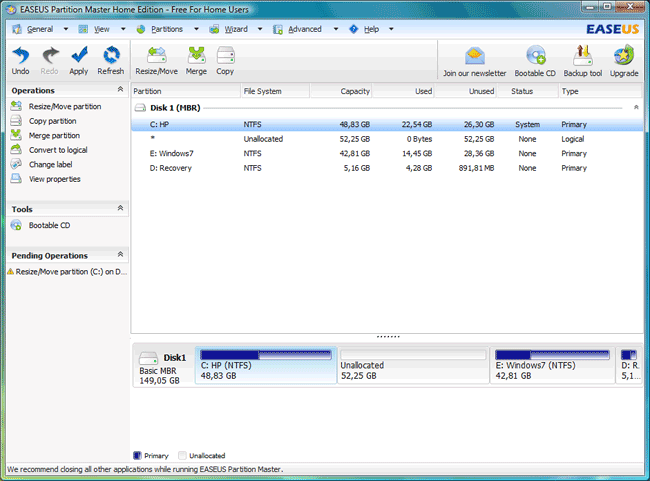
- cliquer avec le bouton droit à l'intérieur de l'espace libre (Unallocated)
- sélectionner "Create partition"
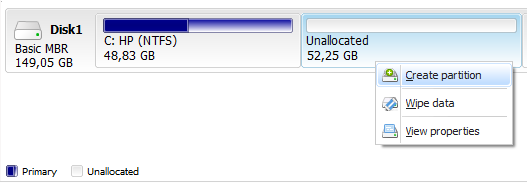
 2 - Créer une nouvelle partition :
2 - Créer une nouvelle partition :
Dans l'espace rendu disponible, on crée une nouvelle partition.
Dans la fenêtre Create Partition :
Dans Partition Label :
- nommer la partition
Dans Create As :
- choisir le type de partition : Principale ou Logique
- cliquer sur OK
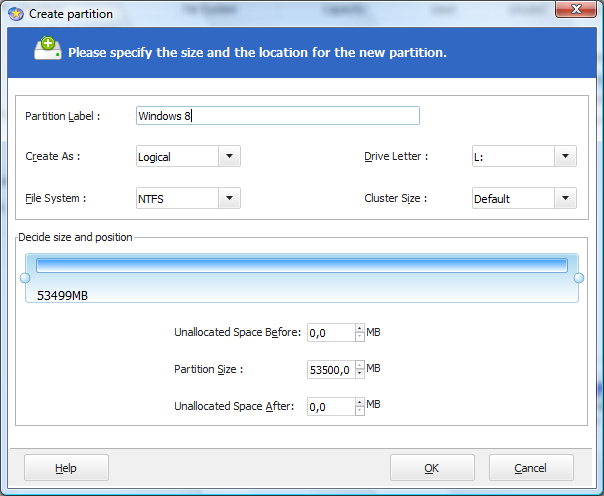
Selon que l'on crée une partition principale ou logique, la couleur est différente :
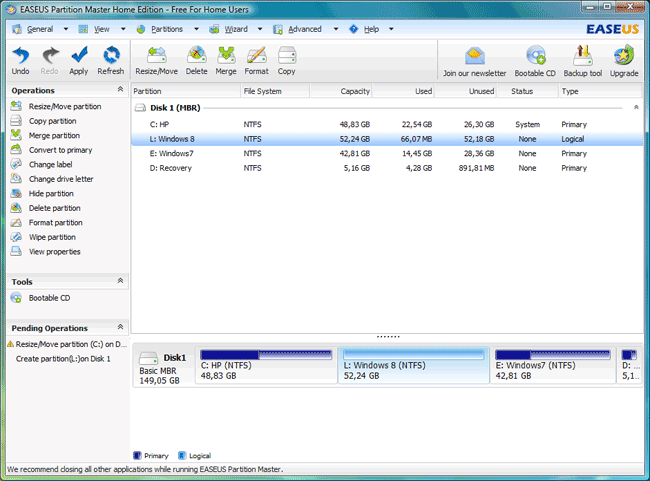
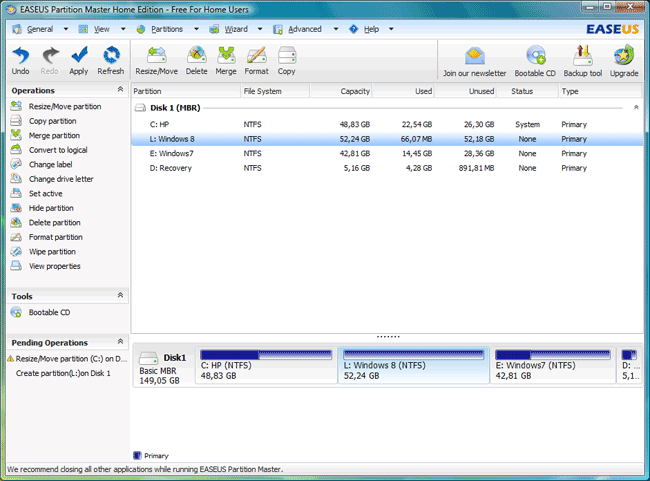
 3 - Appliquer les modifications
:
3 - Appliquer les modifications
:
Lorsque les modifications sont effectuées, on applique les changements.
PS : Si on le clique pas sur Apply et que l'on ne poursuit pas la procédure, aucun changement n'est effectué.
En haut, à gauche :
- cliquer sur "Apply"
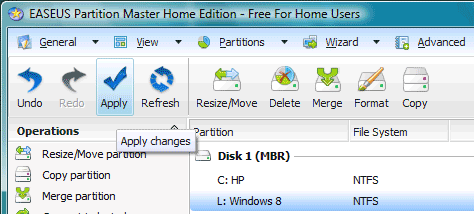
- cliquer sur "Yex" pour confirmer l'opération
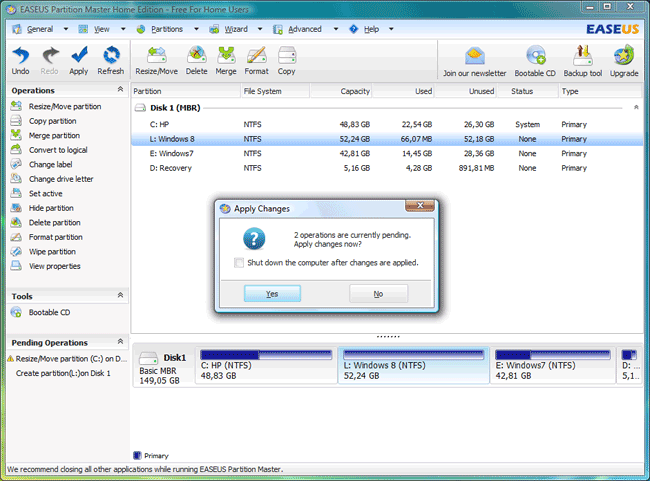
- cliquer sur "Yes" pour faire redémarrer l'ordinateur et effectuer les modifications
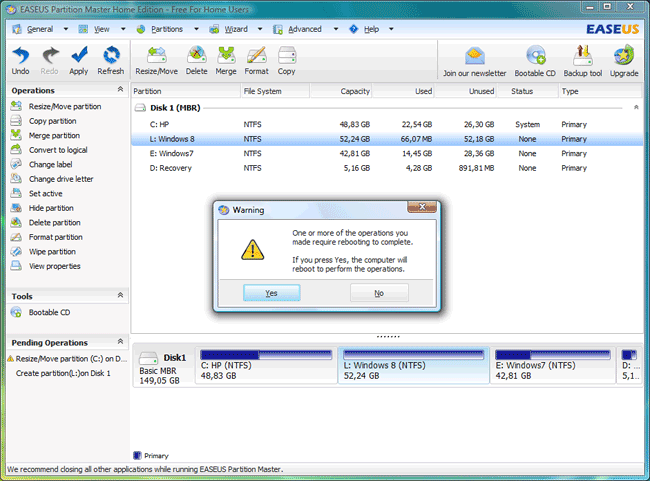
![]() IMPORTANT :
IMPORTANT :
Si on utilise un multiboot, il faudra lancer le système d'exploitation sur lequel Easus Partition Master a été lancé.
Car le redémarrage sur Easus Partition Master se fait lors du lancement de Windows et non pas avant.
A la fin de l'installation, la nouvelle partition est accessible dans "Ordinateur"
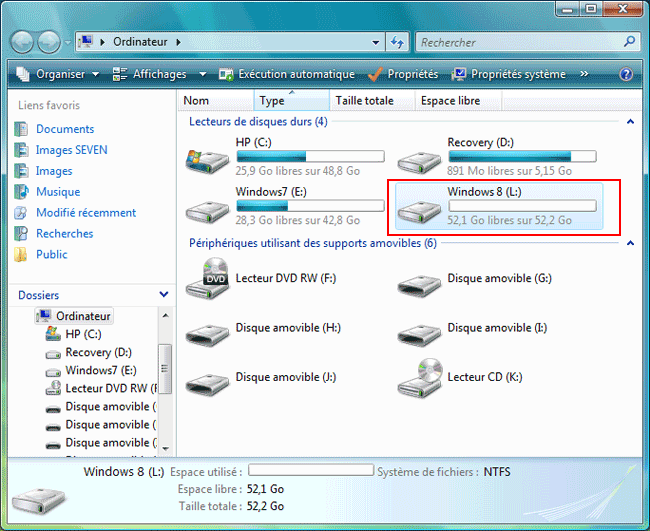
- SUPER : conversion de formats audio et vidéo
- SyncBack : Sauvegarde
- SyncBack : Pratique : configurer une sauvegarde
- Easeus Partition
- Fonds d'écran
- Photoshop : utilisation
- Photoshop : gif animé
- Ant Renamer : renommer des fichiers
- Scanner : Afficher le contenu du disque dur
- Bureaux virtuels
- HP : Numériser en PDF