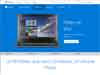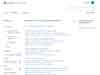Windows 10 : Restauration du système
IMPORTANT : Vérifier que la Restauration du système est bien activée : voir page suivante
 La Restauration du système sous Windows 10 :
La Restauration du système sous Windows 10 :
Elle se fait normalement sans perdre ses fichiers personnels.
Mais pour plus de sécurtié, il vaut mieux faire une sauvegarde de ses fichiers personnels.
La Restauration système est très simple à utiliser en passant par le Panneau de configuration.
Il faut, évidemment, que l'ordinateur démarre.
 Accéder à la Restauration du système par le panneau de configuration :
Accéder à la Restauration du système par le panneau de configuration :
C'est la façon la plus simple d'accéder à la Restauration du système sous Windows 10
Lorsqu'on rencontre un dysfonctionnement soudain, particulièrement après l'installation d'un programme douteux, on peut, simplement, restaurer Windows 10 à une précédente configuration.
Ouvir le Panneau de configuration Récupération :
Dans la case de recherche (en bas à gauche) :
- taper "Panneau de configuration"
Dans les résultats :
- cliquer sur Panneau de configuration - Application de bureau
Dans le Panneau de configuration :
Dans la case de recherche (en haut à droite) :
- taper "Récupération"
Dans les résultats :
- cliquer sur "Récupération"
Attention : ne pas choisir "Sauvegarder et restaurer (Windows 7)
Ouvrir la Restauration du système :
Dans le Panneau de configuration Récupération :
- cliquer sur "Ouvrir la Restauration du système"
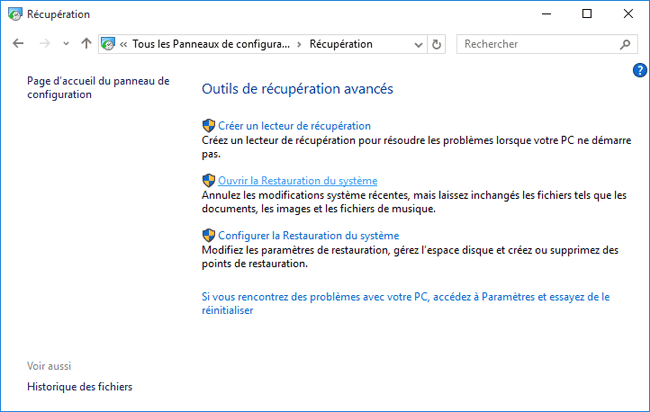
Choisir le point de restauration :
Si le problème est récent :
- cliquer sur le point de restauration (déjà sélectionné)
- cliquer sur Suivant
Si le problème est plus ancien :
- cliquer sur "Afficher d'autres points de restauration" pour sélectionner une date plus ancienne.
On peut également :
- cliquer sur "Rechercher les programmes concernés"
pour afficher les programmes qui seront supprimés par la restauration.
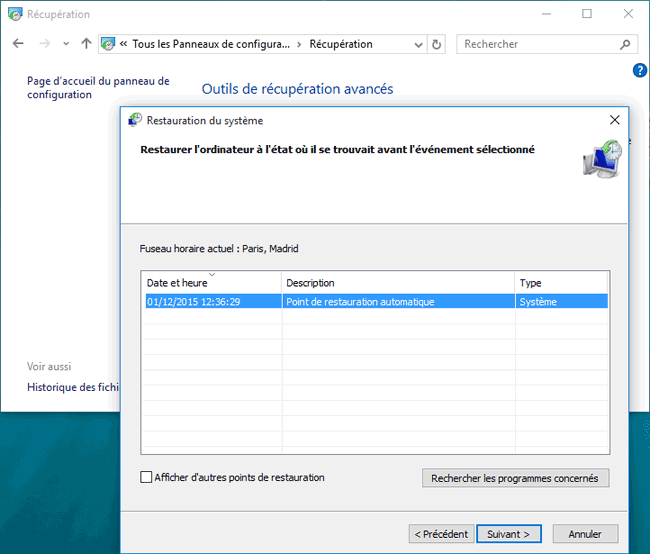
Confirmer le point de restauration :
Normalement, la restauration est configurée pour la partition contenant Windows 10
Elle est inutile sur la ou les autres partitions contenant des données.
- cliquer sur "Terminer" pour lancer le processus de restauration.
L'ordinateur va redémarrer et mettre un certain temps pour restaurer la configuration.
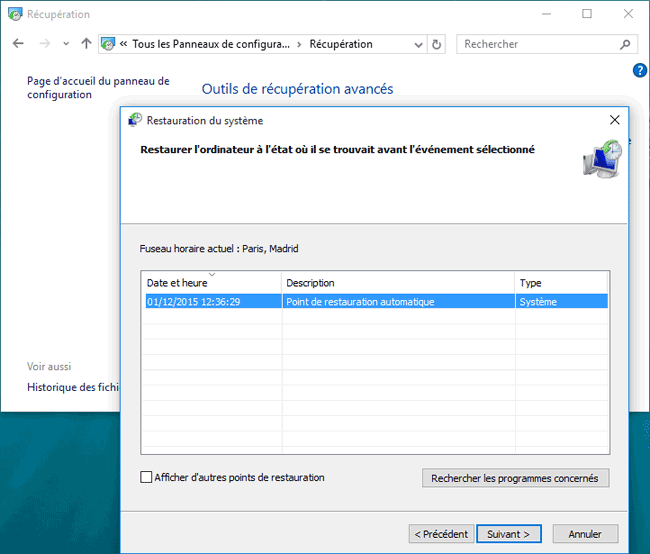
 Liens support :
Liens support :
Windows.Microsoft.com - Options de récupération dans Windows 10
| Problème | Voir cette section |
| Votre PC ne fonctionne pas correctement, et vous avez installé récemment une application, un pilote ou une mise à jour. | Effectuez une restauration à partir d'un point de restauration système. |
| Votre PC ne fonctionne pas correctement depuis que vous avez effectué une nouvelle installation. | Réinitialisez votre PC. |
| Vous voulez réinstaller votre système d'exploitation précédent. | Rétrograder vers la version précédente de Windows |
| Votre PC ne démarre pas, et vous avez créé un lecteur de récupération. | Utiliser un lecteur de récupération pour réinstaller Windows |
| Votre PC ne démarre pas, et vous n'avez pas créé de lecteur de récupération. | Utiliser un support d'installation pour résoudre les problèmes ou réinstaller Windows |
Restaurer à partir d'un point de restauration du système
Réinitialiser votre PC
Rétrograder vers la version précédente de Windows
Utiliser un lecteur de récupération pour réinstaller Windows
Utiliser un support d'installation pour résoudre les problèmes ou réinstaller Windows
Windows.Microsoft.com - Créer un lecteur de récupération
Windows.Microsoft.com - Créer un point de restauration système
Windows.Microsoft.com - Sauvegarder et restaurer vos fichiers
Support officiel Windows 10 :
Windows.Microsoft.com - Besoin d'aide avec Windows 10 ?
Trouvez ici les réponses à vos questions
Forum Microsoft sur Windows 10 :
Answers.Microsoft.com - Forum sur Windows 10