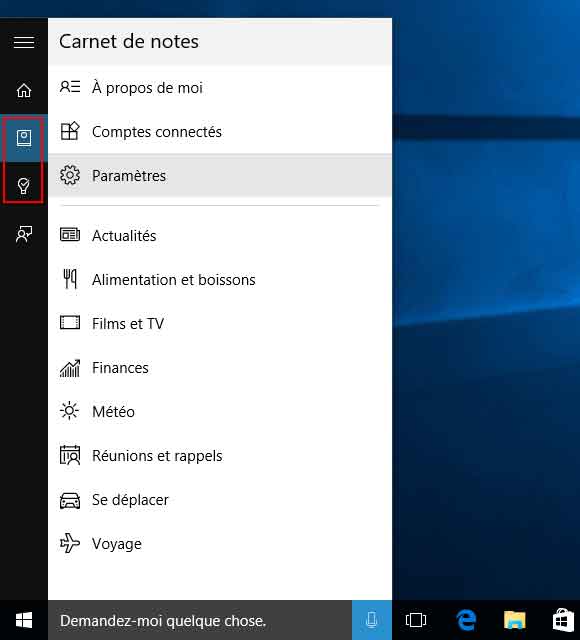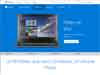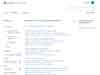Utilisation : Cortana
- Cortana : assistant vocal
- Recherche avec l'assistant Cortana
- Activer Cortana
- Activation impossible avec compte local
- Utiliser Cortana
Page précédente
Cortana requiert de fournir un compte Microsoft, mais on peut continuer à utiliser un compte local.
Sans Cortana, on peut se contenter de la recherche simple :
- Voir ma page : Recherche sur Windows 10
 Cortana : assistant vocal :
Cortana : assistant vocal :
Cortana est un assistant vocal assez surprenant dans ses réponses
Exemples :
Clubic.com - Windows 10 : les meilleures blagues de Cortana (vidéo)
Clubic.com - Windows 10 : on a trollé Cortana ! (vidéo)
Attention : Dans les commentaires :
"C'est marrant mais il faut être honnête : 9 fois sur 10 ça nous envoie tout simplement sur une recherche Web…"
Depuis la mise à jour 1511 (novembre 2015) Cortana est utilisable avec un compte local.
Microsoft.com - Déclaration de confidentialité de Microsoft
Microsoft.com - Les données recueillies par Cortana
 Recherche avec l'assistant Cortana :
Recherche avec l'assistant Cortana :
Cortana est l'assistant de recherche (et bien plus encore) de Windows 10
Lorsqu'on l'utilise la première fois, on est amené à accorder son autorisation...
Pour utiliser Cortana, il faut :
1 - Activer la personnalisation de la voix...
Cela est fait par défaut
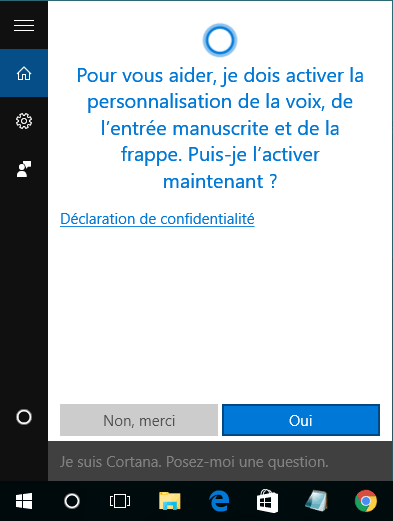
2 - Activer la géolocalisation
Compréhensible.
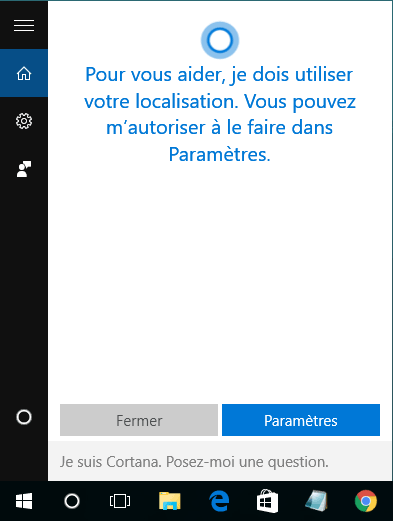
3 - Se connecter à un compte Microsoft (si on est connecté avec un compte local)
Depuis la mise à jour 1511 (novembre 2015), on peut continuer à utiliser son compte local.
S'assurer quand même que l'on va conserver son compte local lors de la manipulation.
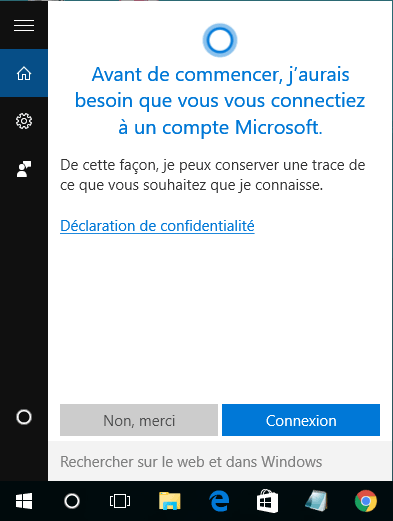
4- Personnaliser ses centres d'intérêt :
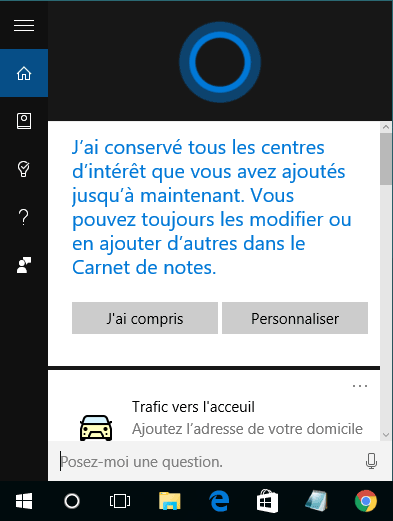
 Activer Cortana :
Activer Cortana :
Lorsque Cortana se manifeste, on obtient la fenêtre suivante
Pour activer Cortana, il faut accepter l'utilisation de toutes ses informations par Cortana (historiques, communications, messages, etc.). Et être connecté avec un compte Microsoft.
Au choix :
- cliquer sur "Non merci" pour ne pas utiliser Cortana et utiliser la recherche classique.
On peut retrouver cette fenêtre en cliquant sur l'icône Cortana, en bas, à gauche
ou :
- cliquer sur "Suivant" pour configurer Cortana
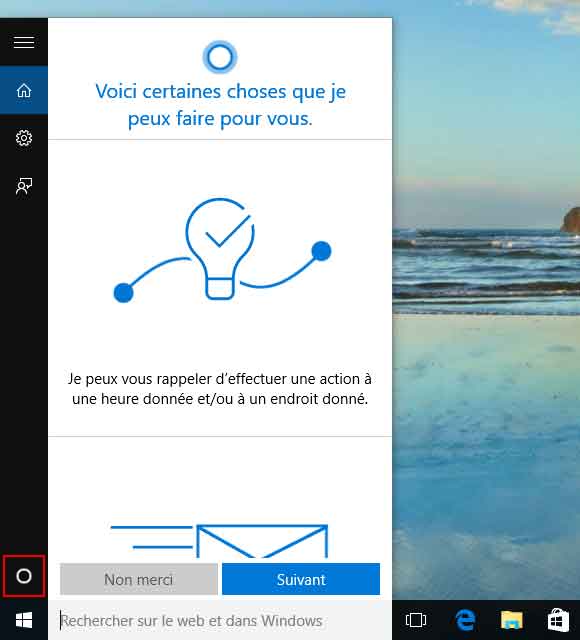
Si on clique sur Suivant :
Au choix :
- cliquer sur "Non merci" pour ne pas utiliser Cortana
Ou :
- cliquer sur "J'accepte"
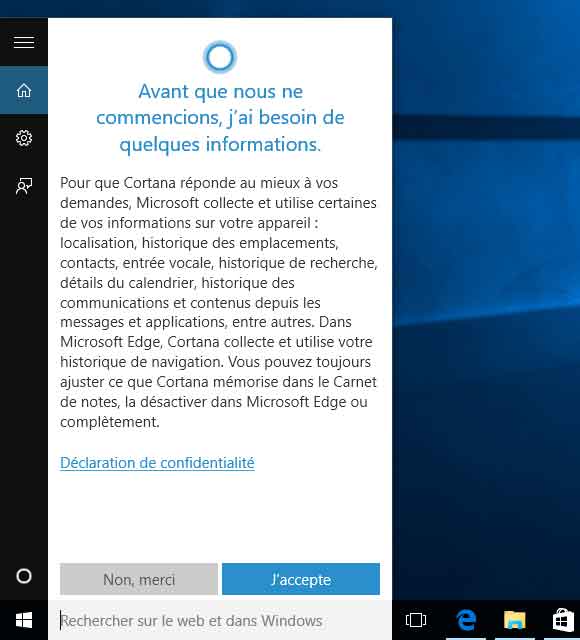
Le choix d'un nom est facultatif.
- choisir un nom et cliquer sur Suivant
ou :
- cliquer sur "Ignorer"
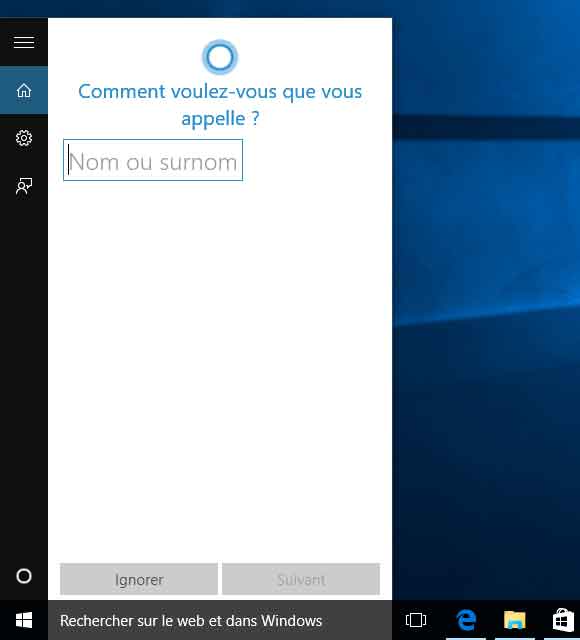
On peut maintenant utiliser Cortana
 Activation impossible avec un compte local :
Activation impossible avec un compte local :
Avant la mise à jour 1511 (novembre 2015) il fallait obligatoirement être connecté avec un compte Microsoft pour utiliser Cortana.
Depuis, même s'il est nécessaire de fournir les coordonnées d'un compte Microsoft, on peut continuer à utiliser un compte local.
Se méfier cependant :
Si on est invité à rentrer son mot de passe Windows :
- cliquer sur "se connecter plutôt uniquement à cette application"
Ne pas rentrer les coordonnées de son compte Microsoft.
- cliquer sur la case de fermeture
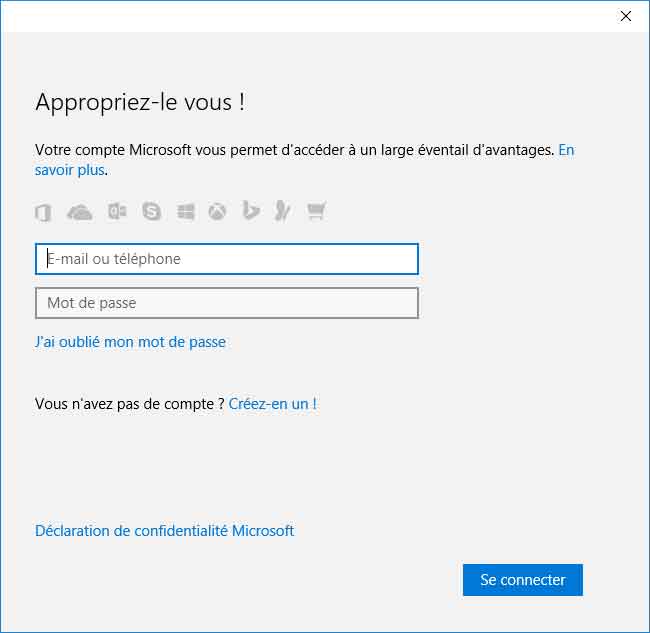
Cortana insiste...
- cliquer sur "Non, merci"
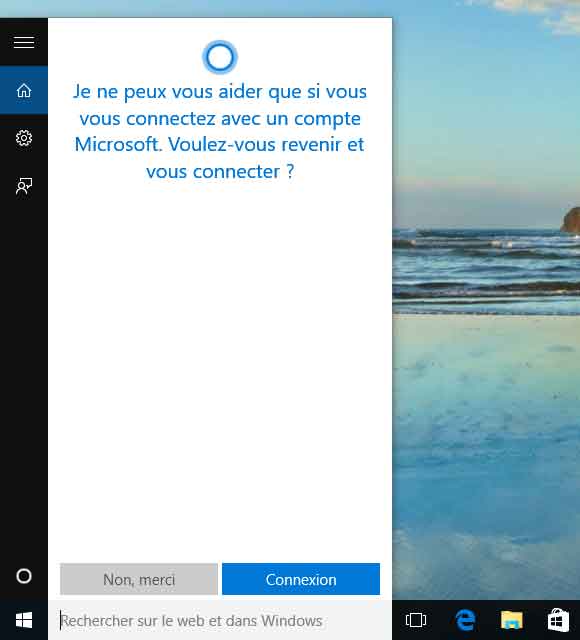
 Utiliser Cortana :
Utiliser Cortana :
Lorsqu'on affiche la fenêtre de Cortana, les informations de base s'affichent (météo, actualités)
- utiliser la roulette ou l'ascenseur pour faire défiler le contenu de la fenêtre
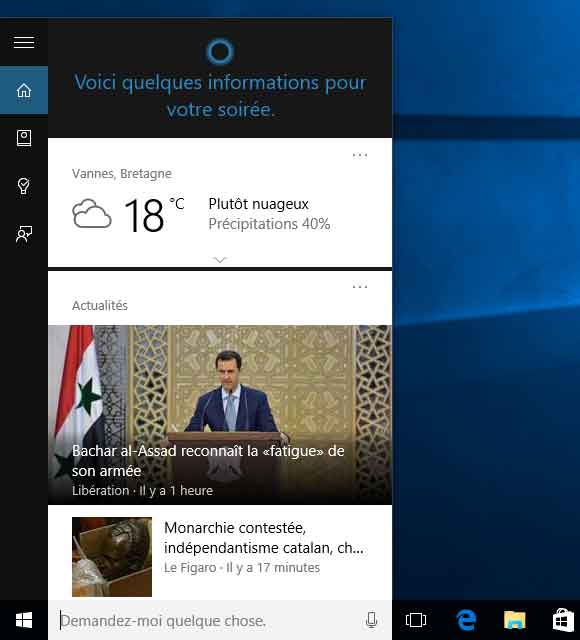
 Paramètres et configuration :
Paramètres et configuration :
La rangée d'icône sur la gauche est différente lorsqu'on utilise Cortana : deux icônes diffèrent.
- l'icône Carnet de notes qui permet d'accéder aux Paramètres et de sélectionner les rubriques à afficher
- l'icône Rappel qui permet de créer des alertes