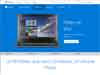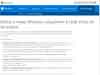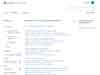Installation / configuration de Windows 10 en 2020
- Installation sans compte Microsoft
- Antivirus sous Windows 10
- Afficher les dossiers sur le Bureau
- Applications Windows 10 et applications "classiques"
- Afficher l'icône de recherche
- Déplacement des dossiers sur une autre partition
- Panneau de configuration et Paramètres
- Liens support
Pages suivantes :
 Installation sans compte Microsoft :
Installation sans compte Microsoft :
Lorsqu'on allume l'ordinateur pour la première fois, on est invité à se connecter sur Internet pour effectuer la configuration de l'ordinateur.
En 2020, cela impose la création ou l'utilisation d'un compte Microsoft (c'est-à-dire obligation de se connecter chez Microsoft à chaque utilisation de l'ordinateur).
Ca n'est pas nécessaire. On peut utiliser son ordinateur sans compte Microsoft, avec un compte local, et sans obligation d'utiliser un mot de passe.
Pour éviter l'obligation d'utiliser un compte Microsoft, il faut :
- ne pas connecter l'ordinateur au réseau (par câble ou par Wi-Fi)
- cliquer sur "Je n'ai pas Internet"
Ainsi, on peut continuer la configuration en créant un compte local.
On pourra, simplement, se connecter sur Internet ensuite.
 Antivirus sous Windows 10
Antivirus sous Windows 10
Inutile d'installer un antivirus sous Windows 10 : Windows Defender est présent
Pour un ordinateur de grande marque, on peut désinstaller l'antivirus installé et Windows Defender s'activera à la place.
L'icône de l'antivirus apparaît dans la zone de notification, en bas à droite
Dans la fenêtre Sécurité Windows :
- activer la protection, rechercher ou installer la mise à jour, faire une analyse si elle est demandée
Mais :
- ignorer la connexion à OneDrive pour la protection du compte
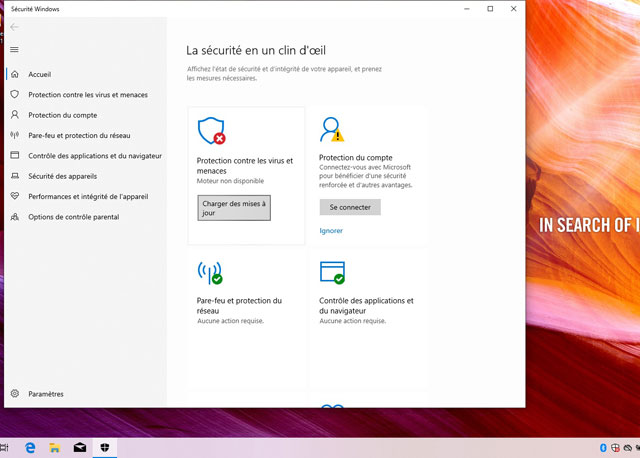
 Afficher les dossiers sur le Bureau
Afficher les dossiers sur le Bureau
Les deux dossiers les plus importants sur Windows sont :
- Ce PC = qui permet d'accéder à l'ensemble du disque dur et à tous les supports connectés
- le dossier au nom de l'utilisateur = qui permet d'accéder aux dossiers et fichiers personnels.
Malheureusement, sur Windows 10, ces dossiers ne sont pas affichés sur le Bureau
Pour les afficher :
- cliquer avec le bouton droit sur le Bureau
- sélectionner "Personnaliser"
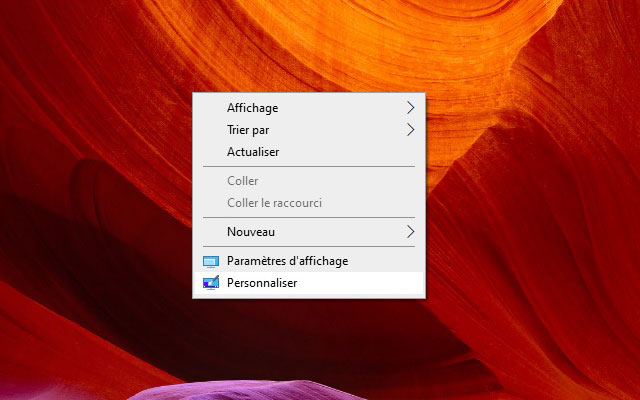
Dans la fenêtre Paramètres :
Partie gauche :
- cliquer sur "Thèmes"
Partie droite :
- cliquer sur "Paramètres des icônes du Bureau"
Dans Paramètres des icônes du Bureau :
- sélectionner "Ordinateur" et "Fichiers de l'utilisateur"
- cliquer sur OK
![]()
 Applications Windows 10 et applications "classiques"
Applications Windows 10 et applications "classiques"
Sur Windows 10, il existe deux sortes de programmes :
- les programmes "classiques" qui se téléchargent et s'installent comme sous Windows 7 et précédemment
- les programmes spécifiques à Windows 10 qui se téléchargent et s'installent uniquement à partir de Microsoft Store
Pour désinstaller un programme spécifique à Windows 10 :
- aller dans le menu Démarrer
- cliquer avec le bouton droit sur le programme à désinstaller
- sélectionner "Désinstaller"
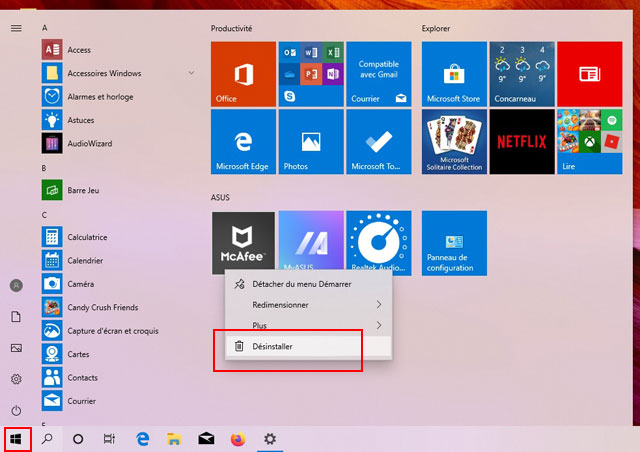
 Afficher l'icône de recherche
Afficher l'icône de recherche
Il est inutile de conserver le rectangle de recherche en bas dans la barre des tâches.
On peut le masquer
- cliquer avec le bouton droit sur la barre des tâches,
Dans le menu qui s'affiche :
- sélectionner "Rechercher" et "Afficher l'icône de recherche"
![]()
 Déplacement des dossiers sur une autre partition
Déplacement des dossiers sur une autre partition
Sur certains ordinateurs, il existe une partition "DATA"
Celle-ci est utile pour y placer les fichiers personnels. Ainsi, en cas de problème avec Windows, on pourra effacer la partition Windows sans perdre ses fichiers
- aller dans "Ce PC"
- cliquer avec le bouton droit sur "Documents"
- sélectionner "Propriétés"
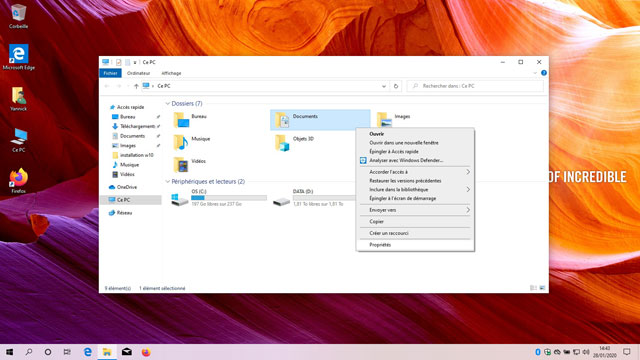
- remplacer "C:\Users\xxx\Documents" par D:\xxx\Documents"
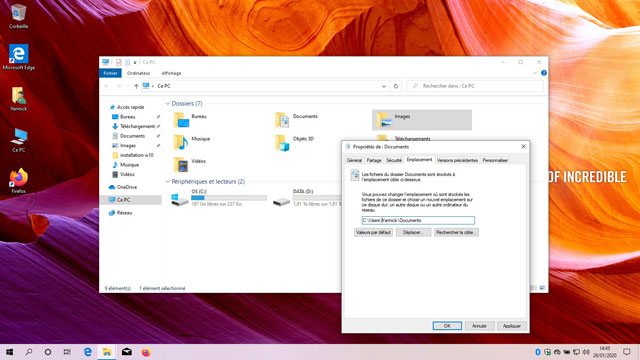
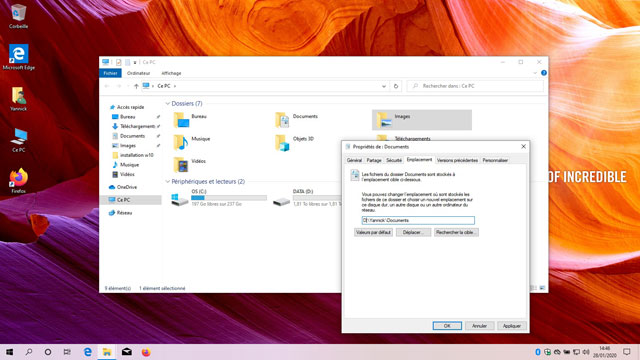
A la question "Le dossier "D:\xxx\Documents" n'existe pas. Souhaitez-vous le créer"
- cliquer sur "Oui"
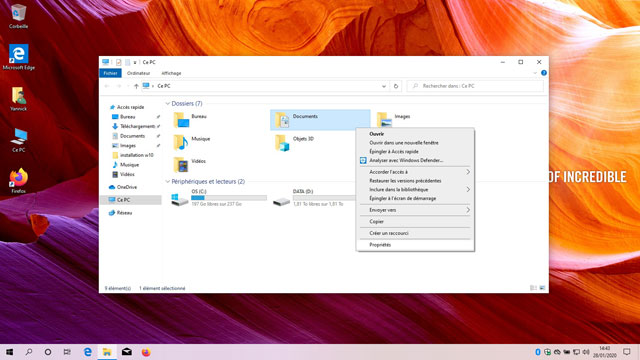
A la question "Voulez-vous déplacer tous les fichiers de l'ancien emplacement vers le nouveau ?"
- cliquer sur "Oui"
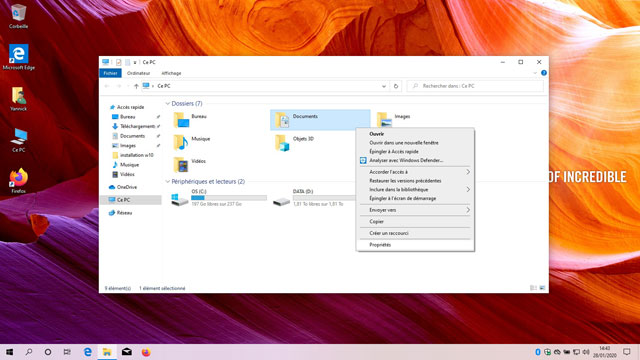
 Panneau de configuration et Paramètres
Panneau de configuration et Paramètres
Sur Windows 10, on dispose de deux interfaces pour effectuer les réglages :
Panneau de configuration (comme sous Windows 7) = le plus simple et le plus complet
Paramètre (nouveauté de Windows 10) = confus, incomplet et peu pratique
Panneau de configuration :
Masqué sous Windows 10, on peut l'épingler au menu Démarrer pour y accéder facilement
Dans la barre des tâches :
- cliquer sur l'icône de recherche
Dans le rectangle de recherche :
- taper "panneau de configuration"
Dans la liste de recherche qui s'affiche
- cliquer avec le bouton droit sur "Panneau de configuration"
- sélectionner "Epingler au menu Démarrer"
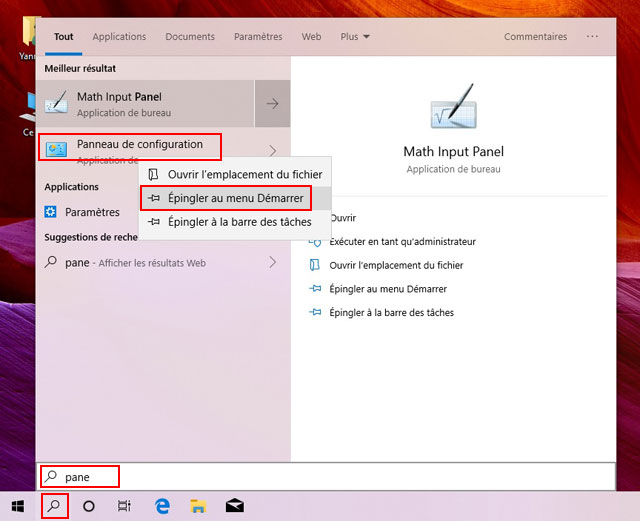
Paramètres
- cliquer sur l'icône Démarrer, puis cliquer sur l'icône Paramètres :
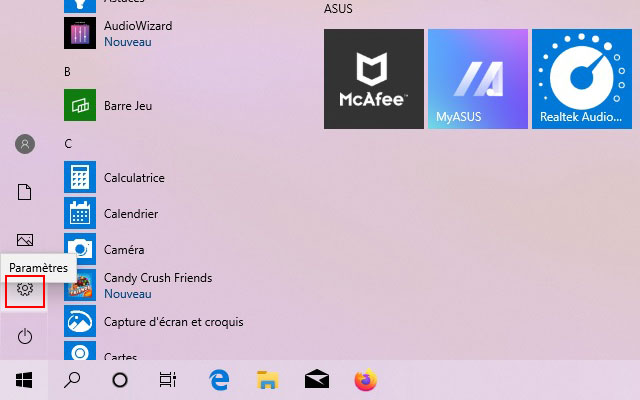
Dans la fenêtre Paramètre :
- la commande la plus importante "Mises à jour et sécurité"
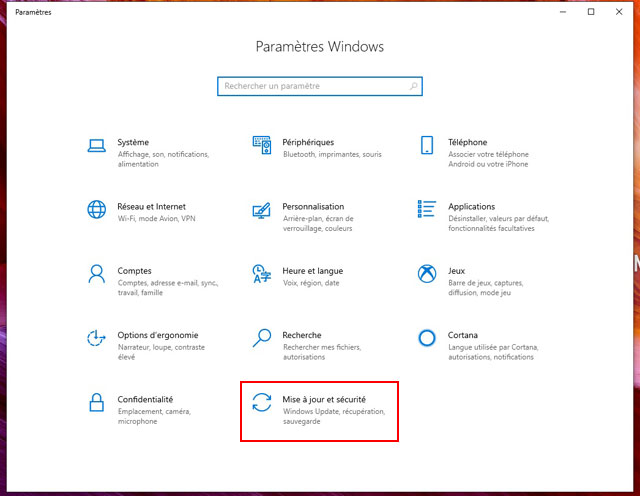
La partie Windows Update :
Lors de la première utilisation de nombreuses mises à jour sont à installer :
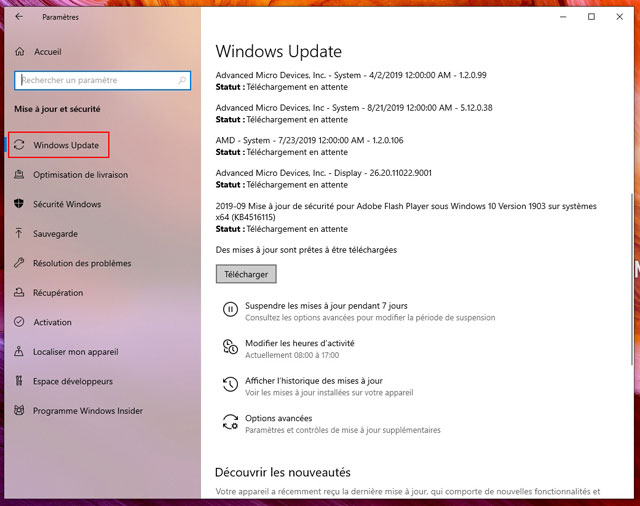
La partie Système :
Dans Alimentation et mise en veille :
- cliquer sur "Paramètres d'alimentation supplémentaire"
Dans la fenêtre Options d'alimentation :
- cliquer sur "Choisir l'action des boutons d'alimentation"
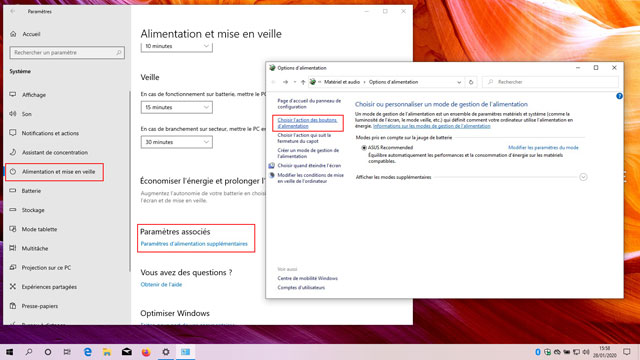
Là, on peut configurer l'action des boutons d'alimentation selon son utilisation on pourra configurer le bouton principal pour mettre l'ordinateur en veille ou l'éteindre
- Mettre l'ordinateur en veille = si on utilise l'ordinateur toute la journée
- Arrêter l'ordinateur = si on utilise l'ordinateur une seule fois par jour
(à noter que sur un ordinateur portable, refermer l'écran peut mettre l'ordinateur en veille. Mais personnellement, j'évite de manipuler trop fréquemment l'écran au risque d'endommager le câble vidéo)
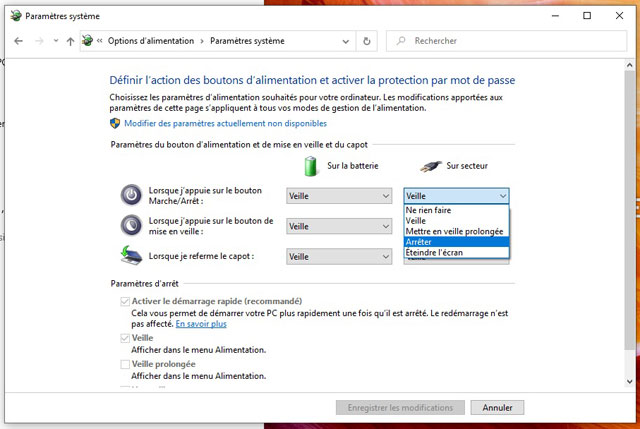
 Allers sur Aidewindows.net
Allers sur Aidewindows.net
Edge est le navigateur web intégré à Windows 10
Pour accéder à Aidewindows.net :
- taper "aidewindows" dans la barre d'adresse
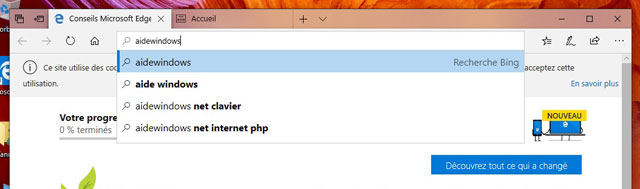
- cliquer sur le lien Aidewindows.net
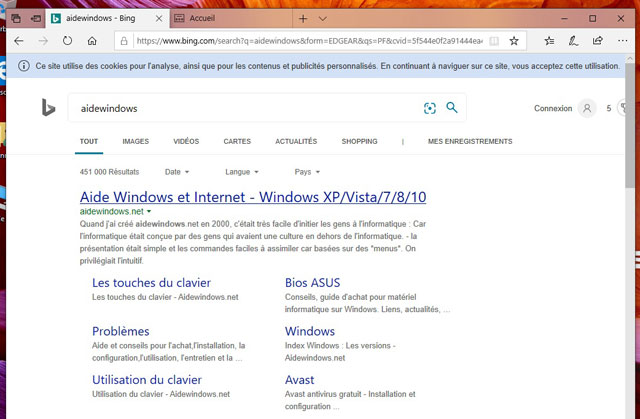
 Liens support :
Liens support :
Support officiel Windows 10 :
Windows.Microsoft.com - Besoin d'aide avec Windows 10 ?
Trouvez ici les réponses à vos questions
Forum Microsoft sur Windows 10 :
Answers.Microsoft.com - Forum sur Windows 10
Voir aussi les forums :
De Georges :
Saamu.net - Windows 10
Et d'ASKI :
Dechily.org - Windows 10
Chantal11.com - Windows 10 – Mise à niveau sans perte de données ni d'applications et paramètres depuis le fichier ISO