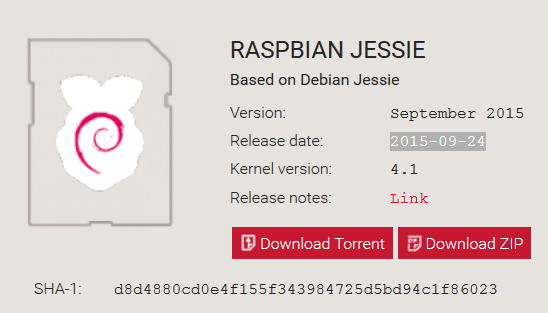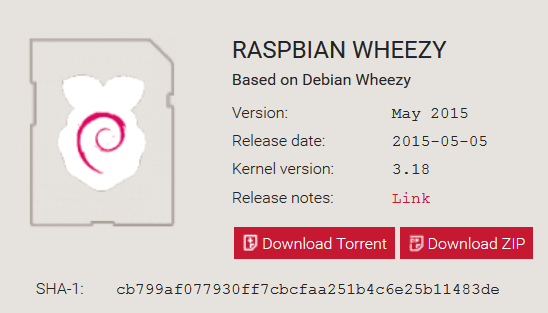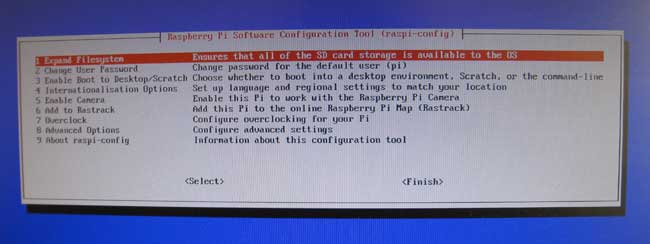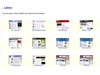Raspberry : Installation et configuration
- Raspberry : Installation et configuration
- Support
- Installation
- Le système d'exploitation : NOOBS ou Raspbian
- NOOBS
- Installation avec Raspbian
- Télécharger Win32 Disk Imager
- Installation avec Win32 Disk Imager
Voir aussi mes pages :

Je découvre le monde du Raspberry...
Pas évident lorsqu'on vient de l'environnement simple de Windows.
Là, il faut apprendre les procédures, les commandes.
Rien n'est simple sous cet environnement Linux.
Mise à jour : 02/10/2015
 Raspberry :
Raspberry :
- On peut utiliser le Media Center Kodi/XBMC avec un Raspberry : voir ma page
Site officiel :
http://www.raspberrypi.org/
 Support :
Support :
Aide :
http://www.raspberrypi.org/help/
Forum officiel :
http://www.raspberrypi.org/forums/
Autres sites :
Astuces et conseils :
http://framboisepi.fr/
Flirc :
http://www.flirc.tv/
 Installation :
Installation :
Il faut d'abord télécharger le système d'exploitation et l'installer sur la carte SD.
Le système d'exploitation doit être conçu pour les processeurs d'architecture ARM. Exit donc les Linux pour x86 ou 64
Les informations de base pour connecter et démarrer le Raspberry :
Raspberrypi.org - Quick Start Guide
 Le système d'exploitation : NOOBS ou Raspbian :
Le système d'exploitation : NOOBS ou Raspbian :
Deux systèmes d'exploitation principaux.
NOOBS et Raspbian :
http://www.raspberrypi.org/downloads/
 Installation avec NOOBS :
Installation avec NOOBS :
NOOBS, le système de base à télécharger sur le site Raspberry.
Ca n'est pas la solution que j'ai choisi. J'ai téléchargé et installé Raspbian.
Télécharger NOOBS :
https://www.raspberrypi.org/downloads/noobs/
NOOBS : Version 1.4.2 - 2015-09-24
NOOBS LITE : Version 1.4.1 - 2015-02-18
- suivre le guide d'installation :
Raspberrypi.org - NOOBS SETUP
19/02/2015 : Framboise314.fr - NOOBS 1.4 pour le Raspberry Pi 2 est sorti
"Avec un peu de retard sur la sortie du Raspberry Pi 2, la Fondation a mis en ligne la version de NOOBS destinée à cette carte. Vous trouverez également la version de Raspbian sortie le 16 février...
... Les versions précédentes (1.3) n'étaient pas compatibles avec le dernier modèle de framboise, sorti début février. On ne pouvait se procurer la version 1.4 que sous forme de carte SD chez certains revendeurs..."
 Installation avec Raspbian :
Installation avec Raspbian :
Télécharger la dernière version de Raspbian : 2015-09-24-raspbian-jessie
Il s'agit d'une image ISO
Il faut télécharger un programme pour installer l'image ISO sur la carte SD : Win32 Disk Imager
Télécharger Raspbian :
Sur Raspberrypi.org :
https://www.raspberrypi.org/downloads/raspbian/
Ancienne version :
Sur Raspbian-france.fr :
http://raspbian-france.fr/telechargements/
"Raspbian est un système d'exploitation GNU/Linux, dérivé de Debian, et spécialement compilé et optimisé pour Raspberry Pi. Vous pouvez télécharger Raspbian sur cette page, dans sa dernière version..."
 Télécharger Win32 Disk Imager :
Télécharger Win32 Disk Imager :
Télécharger Win32 Disk Imager :
http://sourceforge.net/projects/win32diskimager/
 Installation avec Win32 Disk Imager :
Installation avec Win32 Disk Imager :
- installer Win32 Disk Imager
- décompresser le fichier ZIP pour obtenir l'image IMG
- brancher la carte microSD sur l'ordinateur
- cliquer avec le bouton droit sur l'icône de Win32 Disk Imager
- sélectionner "Exécuter en tant qu'administrateur"
- cliquer sur Autoriser
Dans Win32 Disk Imager :
- cliquer sur l'icône de dossier pour rechercher l'image IMG sur l'ordinateur,
- vérifier que la lettre de lecteur sélectionnée correspond à l'emplacement de la carte SD
- cliquer sur Write,
- etc
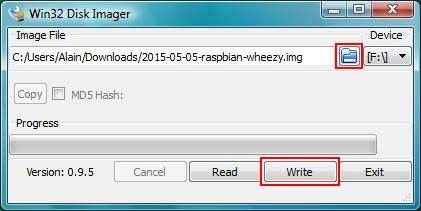
Après la copie du système sur la carte microSD, on peut brancher celle-ci sur le Raspberry.
Liens :
07/02/2014 : TomsHardware.fr - Configurer son Raspberry Pi et installer Raspbian
06/11/2012 : Lea-linux.org - Tutoriel pour débuter avec le Raspberry Pi
 Branchements :
Branchements :
Après avoir installé le système d'exploitation sur la carte SD
- brancher la carte SD sur le Raspberry (dessous le boitier)
- brancher clavier et souris
- brancher l'écran sur la prise HDMI
- brancher l'alimentation
Lorsque l'alimentation est branchée, le Raspberry démarre
 Premier démarrage :
Premier démarrage :
Au premier démarrage, on arrive sur cet écran :
Pour naviguer dans cette interface :
On se déplace avec les touches fléchées haut et bas
On sélectionne un menu avec la touche Entrée
On change de sélection avec les touches fléchées droite et gauche
On coche / décoche une option avec la barre espace.
Pour accéder aux commandes du bas (Select et Finish) :
- appuyer sur la touche fléchée droite jusqu'a ce que la commande soit sélectionnée,
- appuyer sur Entrée pour valider
1 - Expand FileSystem :
- sélectionner Expand FileSystem,
- appuyer sur Entrée
Un message s'affiche :
"Root partition has been resized.
The filesystem will be enlarged upon the next reboot"
- appuyer sur Entrée
Retour sur le menu principal
2 - configurer langue, clavier et fuseau horaire :
C'est très bien expliqué sur cette page :
Tropfacile.net - Comment passer votre Raspberry en Français ?
Changer la langue :
Dans Internationalisation Options
- sélectionner : 11 Change Locale
- appuyer sur Entrée
- faire défiler la liste des langues
Utiliser la barre espace pour sélectionner / désélectionner une langue :
- décocher :
[ ] en_GB.UTF-8 UTF-8
- cocher :
[*] fr_FR ISO-8859-1
[*] fr_FR.UTF-8 UTF-8
- etc.
Configurer le clavier :
Il faut configurer le clavier en AZERTY (il est, par défaut, en QWERTY)
- sélectionner "Internationalisation Options"
Dans Internationalisation Options
- sélectionner : 13 Change Keyboard Layout
- appuyer sur Entrée
Dans la liste Keyboard model :
- sélectionner Generic 105-key (intl) PC
- appuyer sur Entrée
Dans Keyboard layout :
- sélectionner Other, appuyer sur Entrée
- sélectionner French
- appuyer sur la touche fléchée droite pour sélectionner OK et appuyer sur Entrée
- sélectionner French
- appuyer sur la touche fléchée droite pour sélectionner OK et appuyer sur Entrée
3 - modifier le mot de passe :
Il est fortement recommandé de modifier le mot de passe
- sélectionner "Change User Password"
Après redémarrage :
 Connexion :
Connexion :
Indispensable pour accéder à l'interface graphique sous Raspbian :
Login : pi
Mot de passe : raspberry
Pour lancer l'interface graphique :
- taper :
startx
 Démarrer et éteindre :
Démarrer et éteindre :
Rien de simple sur le Raspberry pour le démarrer et l'éteindre.
Il semble que le démarrage se fasse simplement, en branchant l'alimentation.
Mais pour l'extinction, il faut respecter les commandes, au risque d'endommager le système d'exploitation, voir la carte SD !
Pas de problème quand on est branché avec écran, clavier et souris : les commandes sont accessibles.
Mais lorsqu'on se connecte en SSH, c'est là qu'il faut être attentif et respecter les commandes.
Sur le site officiel :
Raspberrypi.org - Faqs : Where is the on/off switch?
There is no on/off switch!
To switch on: just plug it in.
To switch off: If you are in the graphical environment, either exit to the bash prompt or open the terminal.
From the bash prompt or terminal shut down the Raspberry Pi by entering :
sudo halt -h
Wait until all the LEDs except the power LED are off, then wait an additional second to make sure the SD card can finish its wear leveling tasks and write actions.
You can now safely unplug the Raspberry Pi.
Failure to properly shut the Raspberry Pi may corrupt your SD card, and you will have to re-image it.
Démarrer le Raspberry :
- brancher le câble d'alimentation
S'il est branché et éteint :
sudo shutdown -r now
ou :
sudo reboot
Eteindre le Raspberry :
Les méthodes divergent...
The-raspberry.com - Arrêter en toute sécurité votre Raspberry pi
sudo shutdown -h now
ou :
sudo halt
On peut bricoler un bouton, et créer un fichier de script.
21/03/2013 : Hardware-libre.fr - Raspberry Pi : Ajouter un bouton d'extinction (avec Python)
 Configurer le Raspberry en français après le premier démarrage :
Configurer le Raspberry en français après le premier démarrage :
Si on a raté la configuration du Raspberry lors du premier démarrage, on peut le faire ultérieurement.
Au démarrage :
- taper :
sudo raspi-config
Le tiret (6) s'obtient avec la touche )
- sélectionner "Internationalisation Options" avec les touches fléchées
- appuyer sur Entrée
Liens :
Pour le clavier :
Soft-alternative.com - Raspberry PI : Configurer le clavier français sous Raspbian
The-raspberry.com - Changer la langue du Raspberry pi
Editer le fichier config.txt
Dans le Terminal :
- taper :
sudo nano /Boot/config.txt
Voir la page :
24/02/2013 : Plomteuxkevin.wordpress.com - Configuration avancée du raspberry
Les lignes de commande pour :
- Fixer l'adresse IP,
- Reconfigurer le clavier,
- Modifier la résolution de la sortie HDMI (avec Liste complète des résolution VGA et liste complète en mode DVI)
 Raspbian : mise à jour :
Raspbian : mise à jour :
Ca ne s'invente pas...
C'est autre chose qu'une mise à jour Windows Update. C'est le monde Linux.
Exécuter, successivement, les trois commandes suivantes (en attendant l'exécution complète entre chacune).
- ouvrir une fenêtre du Terminal
- taper :
sudo apt-get update
- appuyer sur Entrée
- taper :
sudo apt-get dist-upgrade
- appuyer sur Entrée
Do you want to continue ?
- appuyer sur y,
- appuyer sur Entrée
- taper :
sudo rpi-update
- appuyer sur Entrée
Would you like to proceed ?
- appuyer sur y
Redémarrer le Raspberry :
- taper :
sudo reboot
Plus de détails sur la page :
Angristan.fr - Mettre à jour son Raspberry Pi sous Raspbian
 Connexion à distance avec SSH :
Connexion à distance avec SSH :
On peut se connecter à distance sur le Raspberry (sans écran ni clavier-souris)
Cela se fait par le réseau, à partir d'un autre ordinateur.
Il faut :
- activer le serveur SSH (déjà fait sur les dernières versions de Raspbian)
- utiliser le programme client SSH Putty
Voir
The-raspberry.com - Se connecter en SSH au Raspberry pi
"SSH est maintenant activé par défaut sur les nouvelle version de Raspbian"
Pour Activer / Désactiver le serveur SSH sous Raspbian :
- utiliser la commande : sudo raspi-config
Soft-alternative.com - Raspberry PI : Activer / Désactiver le serveur SSH sous Raspbian
Téléchargement de PuTTY :
Telecharger.tomsguide.fr - Télécharger PuTTY 0.64 pour Windows
Utilisation de PuTTY :
Prérequis : il faut connaître l'adresse IP du Raspberry
- taper l'adresse IP du Raspberry
- cliquer sur Open
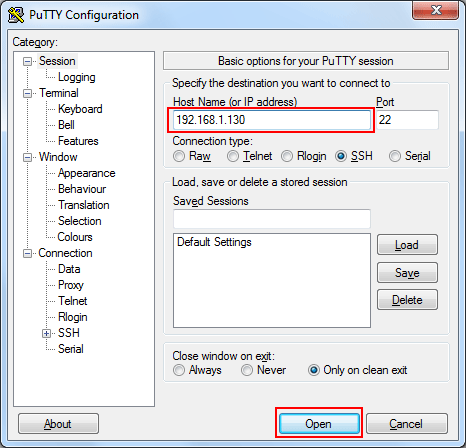
Dans la fenêtre de terminal :
- taper son login, et son password.
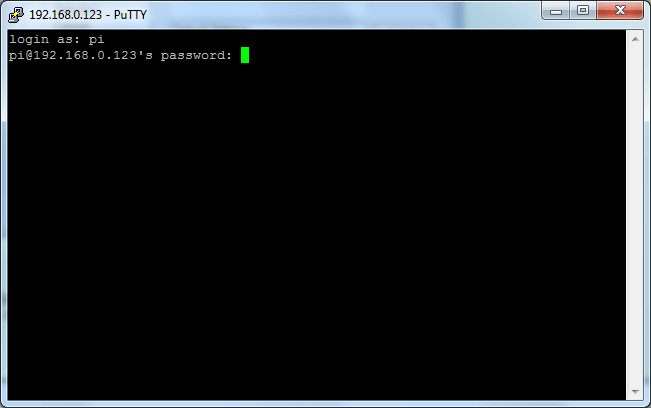
startx ne fonctionne pas avec ssh :
Tropfacile.net - Comment se connecter en SSH?
Dans les commentaires :
"Pour me connecter au PI j'utilise SSH avec Putty, as-tu déjà essayé de lancer startx avec ce type de connection ? car je rencontre des problèmes, startx ne se lance pas.
PuTTY et Xming :
On peut utiliser Xming avec PuTTY
Site officiel de Xming :
People.arsc.edu - Xming - X Server for Microsoft Windows
Téléchargement de Xming :
http://sourceforge.net/projects/xming/
Commentcamarche.net - Serveur X sous Windows
"Il est possible d'installer un serveur X sous Windows afin d'utiliser les applications X-Windows (Gnome, KDE, etc.) sous Windows (par exemple à travers une connexion ssh).
1. Installer X-Ming
2. Ouvrir votre connexion SSH
3. Lancez les applications !
Voir :
Raspians.com - How To – Remote Desktop with Xming and Putty
- lancer Xming et réduire la fenêtre
Xming apparaît dans la zone de notification :
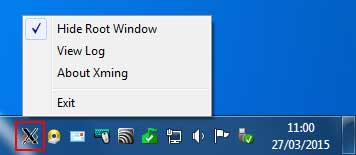
- lancer PuTTY
- taper l'adresse IP du Raspberry (comme indiqué ci-dessus)
Dans la partie gauche :
- aller dans SSH, X11
- sélectionner Enable X11 forwarding
- taper : localhost:0
- cliquer sur Open
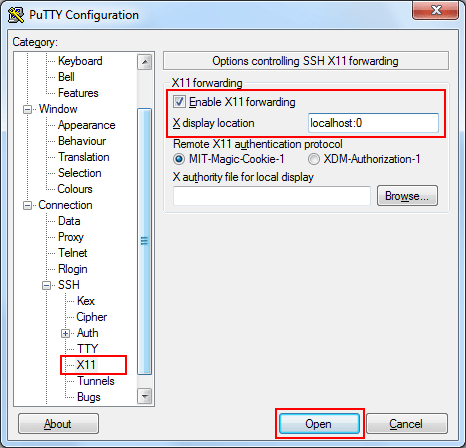
Dans la fenêtre de terminal :
- taper son login, et son password.
- appuyer sur Entrée
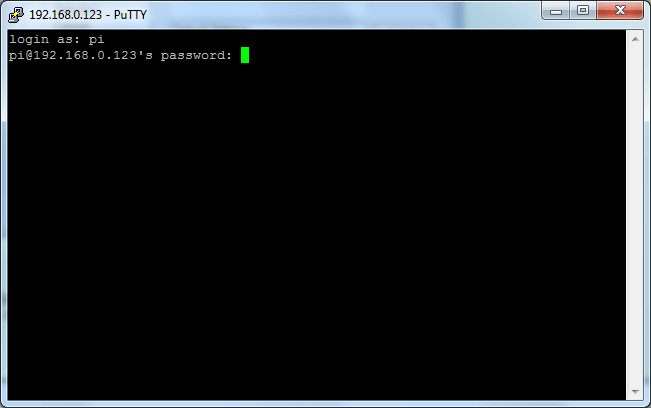
- taper :
pcmanfm
- appuyer sur Entrée
Cela affiche le contenu du Raspberry :
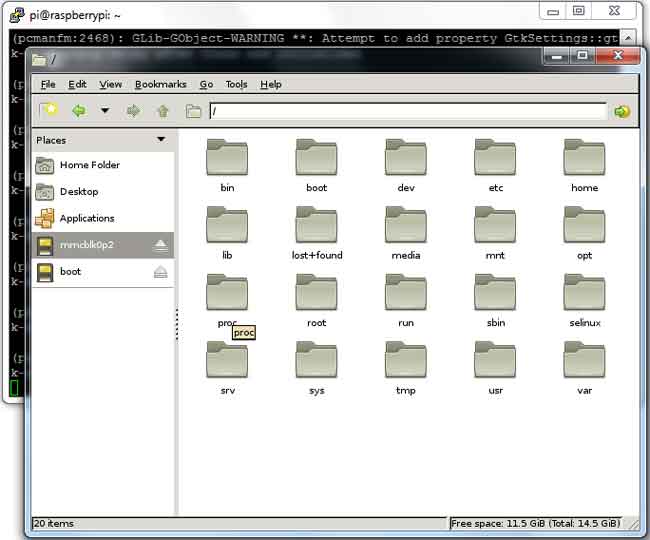
Voir les détails sur cette vidéo :
https://www.youtube.com/watch?v=BCXxPqCANBo
- taper :
startlxde
- appuyer sur Entrée
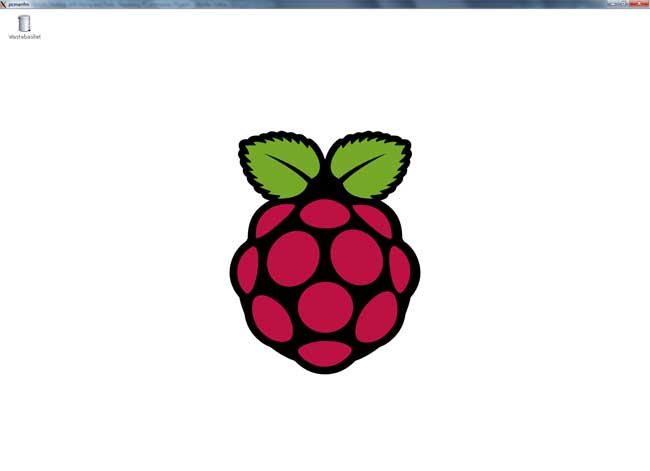
uname -m
uname -a
lxterminal
pcmanfm
Mycoolpizza.blogspot.fr - Raspberry Pi - Connecter directement sur un PC avec une câble RJ45
Framboisepi.fr - Lancement d'application X par ssh
 Erreur au démarrage :
Erreur au démarrage :
Symptôme :
Une fenêtre s'affiche après le démarrage :
"GDBus.Error:org.freedesktop.PolicyKit1.Error.Failed: Cannot determine user of subject"
Voir :
Raspberrypi.stackexchange.com - Raspberry Pi 2 GDBus.Error on start up
 Configuration du Wi-Fi :
Configuration du Wi-Fi :
Pour l'installation de la clé Wi-Fi, utiliser Wi-Fi Configuration dans les Paramètres :
Voir :
The-Raspberry.com - Utiliser une clé Wifi sur le Raspberry pi
Désolant : on ne peut pas utiliser un SSID caché :(
Pour l'installation de la clé Wi-Fi, utiliser Wi-Fi Configuration dans les Paramètres :
Voir :
The-Raspberry.com - Utiliser une clé Wifi sur le Raspberry pi
Autres liens :
Generation-linux.fr - Mise en place du WiFi sur le Raspberry Pi
Framboise314.fr - La framboise 314 et le Wifi, ou comment se passer du cable ethernet avec le Raspberry Pi.
Utiliser une clé Wifi en 300 Mbps :
Raspberry.org - Recommendation 300Mbps+ wifi dongle
 Utilisation :
Utilisation :
Utilisation avec openelec :
14/01/2013 : windtopik.fr - Installation et configuration d'openelec sur le Raspberry-PI
Utilisation domotique avec Domoticz :
Domoticz
http://domoticz.com/
09/05/2014 : domotique-info.fr - Domoticz, installation et premiers pas
"... Domoticz est un logiciel open sources et gratuit de domotique, consommant peu de ressources système. Il fonctionne sur plusieurs OS (Linux, Windows) . Il permet de gérer des interrupteurs, détecteurs (incendie, ouverture, mouvement,…), capteurs (température, humidité, vents,…), caméra IP et de créer des périphériques virtuels..."
easydomoticz.com - Easydomoticz, la référence Domoticz Française :
http://easydomoticz.com/
"120 articles, plus de 450 commentaires pour le blog, 800 sujets et 507 inscrits dans le forum, 600 visiteurs/jour et plus de 1000 pages vues par jour...
Pi Crust :
http://shop.ninjablocks.com/pages/picrust
"C'est une carte Arduino qui se branche sur le raspberry pi et qui permet de faire de la domotique dans sa maison : détecteur de mouvement, de température, etc avec action affectée (prendre une photo avec la webcam et l'envoyer par mél, allumer les prises etc)."
Sur l'utilisation domotique que l'on peut avoir avec un Rasbperry PI : ouvrir ses volets, allumer ou éteindre des lumières. Cela peut même se faire par commande vocale !
Blog.idleman.fr - Sommaire : Raspberry PI & Arduino, domotique, robotique, et pleins de trucs en “ique”