Android : Réinstaller une ancienne version
- Préparatifs
- Télécharger l'image de restauration
- Télécharger SDK Tools
- Télécharger Java SEDevelopment
- Installer DSK Tools
- Ajouter la variable d'environnement
Voir aussi mes autres pages :
- Rooter la tablette Nexus 7
- Android : Mode fastboot et Recovery
- Android : Changement de ROM
- Android : Restauration - Réinitialisation
- Nexus 7 : Problèmes - Revenir à la configuration usine

 Mise en garde :
Mise en garde :
Les informations données ci-dessous sont le résultat de mes recherches sur Internet.
24/09/2015 : J'ai effectué l'opération. Retour sous Kit-kat.
C'est plus facile que je le pensais.
 Réinstaller une ancienne version d'Android :
Réinstaller une ancienne version d'Android :
La mise à jour vers Lolipop des tablettes Nexus 7 2012 entraine des ralentissements (la tablette est inutilisable). La solution : revenir sous Android Kit-Kat.
 Préparatifs :
Préparatifs :
Il faut :
- télécharger l'image de restauration (correspondant à la version d'Android de son appareil)
- décompresser l'image de restauration avec WinRAR et la mettre dans un dossier sur le disque dur
- Installer SDK Tools (dans un dossier à la racine de C:) et Java
SE Development Kit
- ajouter la variable d'environnement (pour accéder à la commande adb facilement)
- activer le débogage USB sur la tablette
 Télécharger l'image de restauration :
Télécharger l'image de restauration :
Pour les appareils Google Nexus
Choisir la ROM correspondant à son modèle Nexus sur la page suivante.
Developers.google.com - Factory Images for Nexus Devices :
https://developers.google.com/android/nexus/images
Pour une tablette Nexus 7 de 2012 Wi-Fi, il s'agit de "nakasi" 4.4.4 (KTU84P) :
nakasi-ktu84p-factory-2c6e4d6f.tgz
1 - Décompresser l'archive :
L'image de restauration est sous la forme d'une archive qu'il faut décompresser.
On peut utiliser le programme WinRAR : voir ma page
Ci-dessous, le dossier à copier : nakasi-ktu84p
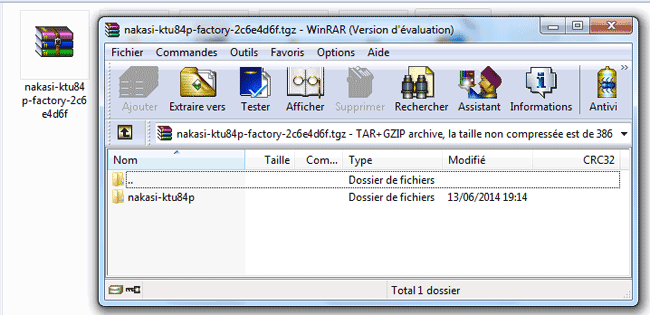
2 - Copier le dossier sur le disque dur
Le dossier contenant l'image doit être placé à un endroit facilement accessible, et cet endroit doit être ajouté dans les variables d'environnement (voir ci-dessous)
- créer un dossier "android" à la racine de C:
- y mettre le dossier nakasi-ktu84p
 ADB (pour info) :
ADB (pour info) :
ADB = Android Debug Bridge
C'est l'outil qui est utilisé pour effectuer le flashage.
Il fait partie de la suite SDK Tools.
Developer.android.com - Android Debug Bridge
Android Debug Bridge (adb) is a versatile command line tool that lets you communicate with an emulator instance or connected Android-powered device. It is a client-server program that includes three components:
- A client, which runs on your development machine. You can invoke a client from a shell by issuing an adb command. Other Android tools such as the ADT plugin and DDMS also create adb clients.
- A server, which runs as a background process on your development machine. The server manages communication between the client and the adb daemon running on an emulator or device.
- A daemon, which runs as a background process on each emulator or device instance.
 Installation de SDK Tools :
Installation de SDK Tools :
Pour flasher la ROM, il faut les deux outils : adb et fastboot
Ceux-ci font partie du pack SDK Tools
Il faut donc télécharger et installer SDK Tools.
Mais il faut aussi télécharger et installer Java SE Development Kit
 Téléchargement SDK Tools :
Téléchargement SDK Tools :
On a le choix entre :
- SDK Tools = le package à installer.
- Android Studio = une suite complète pour développer sous Android = Inutile ici.
Download Android Studio and SDK Tools :
http://developer.android.com/sdk/index.html
Télécharger SDK Tools :
http://developer.android.com/sdk/index.html#Other
Dans la partie SDK Tools Only :
- cliquer sur la version correspondant à son système d'exploitation
Pour l'installation à partir de Windows :
- cliquer sur "installer_r24.3.4-windows.exe"
 Téléchargement Java SE Development :
Téléchargement Java SE Development :
Pour pouvoir installer SDK Tools... il faut que JAVA SE Development Kit soit installé
Si on installe SDK Tools sans Java, on obtient cette fenêtre
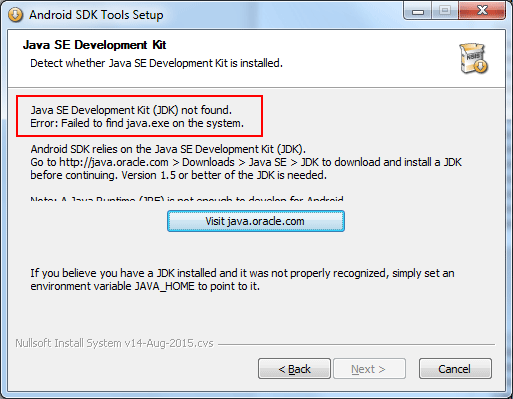
Donc :
- cliquer sur "Visit java.oracle.com"
- cliquer sur Java SE
- choisir la version de Java correspondant à son système d'exploitation :
Sur la page :
Oracle.com - Java SE Development Kit 8 Downloads
Dans la partie : Java SE Development Kit 8u60
- cliquer sur "jdk-8u60-windows-x64" pour une installation sur Windows 64 bits
Après téléchargement :
- installer Java normalement (dans le dossier Programmes comme proposé)
Après téléchargement et installation de Java SE
Si la fenêtre Android SDK Tools Setup est encore ouverte :
- cliquer sur Back et reprendre l'installation.
 Installation de SDK Tools :
Installation de SDK Tools :
Lors de l'installation de SDK Tools :
Dans la fenêtre Choose Install Location :
- modifier Destination Folder pour que SDK Tools soit installé à la racine de C:
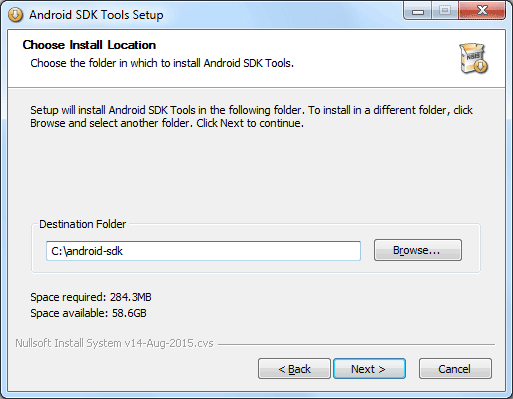
A la fin de l'installation, il faut installer Android SDK Platform-tools :
Dans Android SDK Manager :
- sélectionner Android SDK Platform-tools
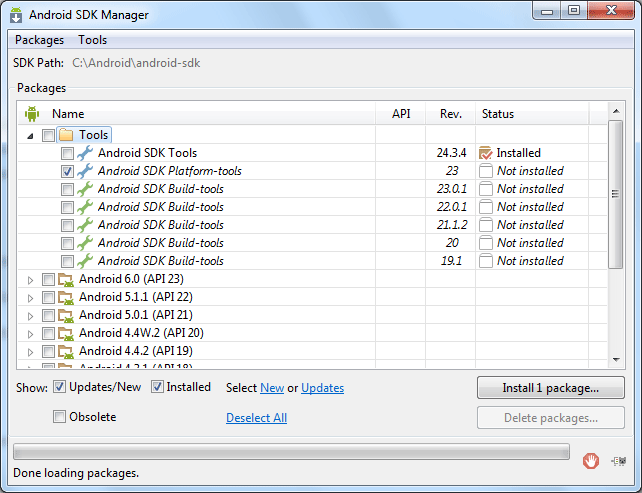
- sélectionner également Google USB Driver
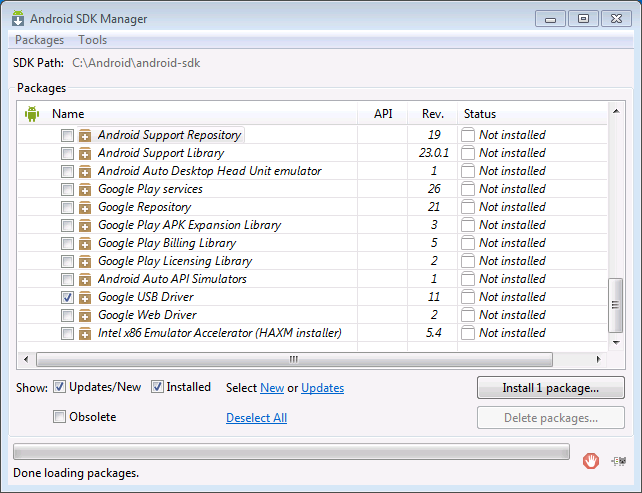
Vu ici :
16/06/2014 : Androidpit.fr - Tutoriel : Installer les drivers Android ADB et Fastboot sur Windows
"... Pour résumer grossièrement, Windows a besoin d'un pilote pour le smartphone, un pour fastboot et un pour ADB. Ils sont communs à tous les smartphones...."
Au final, on a bien adb et fastboot dans le dossier platform-tools
J'ai également créé un dossier que j'ai nommé "android", dans lequel j'ai mis l'archive nakasi-ktu84p
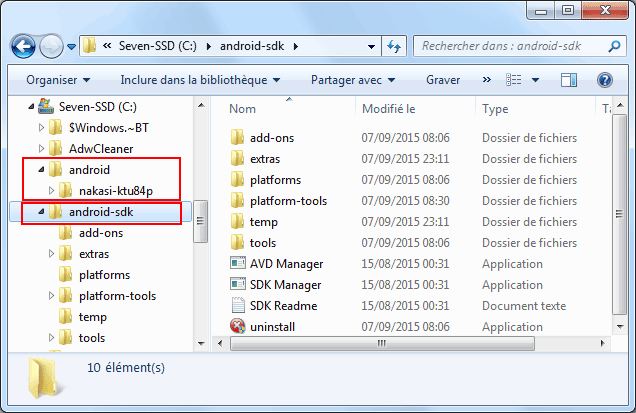
En dernier :
 Ajouter la variable d'environnent :
Ajouter la variable d'environnent :
Pour accéder directement à la commande adb orsqu'on est en invite de commandes, il faut ajouter le chemin vers SDK Tools dans les variables d'environnement.
A défaut, lorsqu'on lancera la commande adb dans une fenêtre Invite de commandes, le message suivant s'affichera :
"adb n'est pas reconnu en tant que commande interne ou externe
- menu Démarrer, Exécuter...
- taper :
sysdm.cpl
Dans Propriétés système :
- onglet Paramètres système avancés,
- cliquer sur Variables d'environnement..."
Dans Variable d'environnement
Dans Variables système :
- double-cliquer sur Path
Dans modifier la variable système :
- désélectionner le texte et aller à la fin de la ligne,
- taper :
;C:\android-sdk\platform-tools
(ne pas oublier le point-virgule au début pour la séparation)
- cliquer sur OK, OK, OK
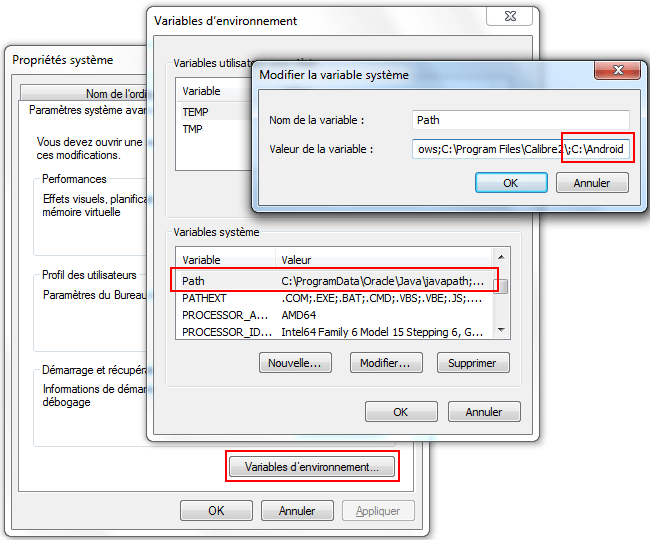
Liens :
MyNexus.fr - [TUTO] installer "adb" + "fastboot" (tous terminaux Android)
Doc.pcsoft.fr - Installation du SDK Android
Installation du JDK d'Oracle et du SDK d'Android
Vérifier le fonctionnement d'adb :
Dans une fenêtre d'Invite de commandes :
- taper :
adb devices
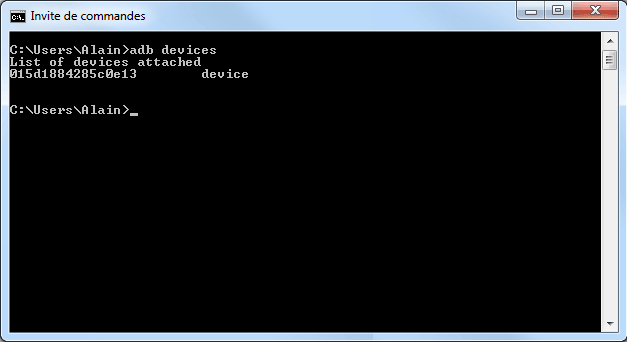
La tablette doit être reconnue
(au besoin, confirmer le débogage USB sur la tablette)
 Flasher une image système :
Flasher une image système :
Un résumé de la page :
Developers.google.com - Factory Images for Nexus Devices
Préparatifs...
1 - Télécharger l'image de restauration correspondant à son modèle, et la décompresser dans un dossier sur l'ordinateur
J'ai créé un dossier android à la racine de C:
C:\android\nakasi-ktu84p
2 - connecter la tablette à l'ordinateur en USB
Il faut que le débogage USB soit activé (voir plus bas)
Il faut également que le pilote de la tablette soit installé dans le Gestionnaire de périphériques
Sinon, il y aura une erreur : device not found
L'opération commence vraiment :
La tablette est branchée en USB sur l'ordinateur.
On la commande à partir d'une fenêtre d'Invite de commandes.
PS : Toute l'installation peut se faire dans une fenêtre d'invite de commande avec les commandes en caractères gras (le reste, ce sont des commentaires)
3 - démarrer la tablette en mode fastboot
- ouvrir une fenêtre d'Invite de commandes,
- taper :
adb reboot bootloader
La tablette redémarre et le logo Android s'affiche avec la commande (START). Ne toucher à rien sur la tablette.
On peut également utiliser une combinaison de touches sur la tablette :
- éteindre la tablette,
- redémarrer la tablette en appuyant sur la combinaison de touches correspondante (voir la page)
Exemple : Pour démarrer un Nexus 5 ("hammerhead") en fastboot mode :
- maintenir appuyées les touches Volume haut + Volume bas + Power jusqu'à ce que la tablette démarre
4 - déverrouiller le bootloader de la tablette
Dans la fenêtre d'Invite de commandes :
- taper ;
fastboot oem unlock
Un message s'affiche dans la fenêtre d'Invite de commande : "... unlocked". Ne toucher à rien sur la tablette.
Un écran de confirmation va s'afficher sur la tablette
- appuyer sur la touche Power de la tablette pour valider le déverrouillage du bootloader
5 Dans la fenêtre d'Invite de commandes (sur l'ordinateur)
- aller dans le dossier contenant l'image système décompressée
Dans la fenêtre d'Invite de commandes :
- taper (par exemple)
cd C:\android\nakasi-ktu84p
Dans mon exemple :
C:\android\nakasi-ktu84p
6 - Rentrer la commande : flash-all
Dans la fenêtre d'Invite de commandes :
- taper :
flash-all
Le flashage commence.
L'opération est assez longue.
L'écran de la tablette semble bloqué sur le robot Android, mais les commandes défilent dans la fenêtre d'invite de commandes, preuve que l'opération est en cours.
.Après l'exécution du script, la tablette redémarre sur l'ancien système :)
On peut, à la fin, verrouiller le bootloader
(personnellement, j'ai laissé comme ça...)
- démarrer la tablette de nouveau en mode fastboot (comme expliqué plus haut)
- sélectionner : fastboot oem lock
Verrouiller le bootloader n'efface pas de données. Mais quand on veut flasher de nouveau, il faut exécuter fastboot oem unlock, ce qui effacera les données.
Une vidéo d'explication :
How to uninstall Android 5.0 Lollipop
Voir aussi (uniquement pour info)
Les commandes diffèrent quelque peu de la page Google. Uniquement pour info :
Mynexus.fr - [TUTO] Nexus 7 flasher la rom factory ("retour usine")
1. Téléchargez la rom stock officielle de la Nexus 7 WIFI
2. Décompressez le contenu du fichier téléchargé
... copiez ensuite le contenu de la rom dézippée dans le dossier qui contient ADB.EXE et FASTBOOT.EXE du "SDK Android" (dans "\android-sdk\platform-tools")
3. Si votre terminal est éteint, démarrez votre tablette en mode "fastboot"
4. Connectez le terminal au PC en USB, et lancez une invite de commande DOS depuis le dossier précédent "\android-sdk\platform-tools"
5. Depuis cette fenêtre de commande, tappez le code suivant : fastboot reboot bootloader
le terminal va redémarrer en mode fastboot adb.
5. Depuis la fenêtre de commande, tappez le code suivant :
fastboot flash bootloader xxxxxxxxxxxxxxxxxxxxxxxx.img
6. une fois l'opération terminée, tappez le code suivant : fastboot reboot-bootloader
le terminal va redémarrer en mode fastboot adb.
7. Depuis la fenêtre de commande, tappez le code suivant :
fastboot -w update image-nakasi-jop40d.zip
8. OPTIONNEL : si vous voulez remettre la tablette en condition de garantie, vous devez reverrouiller le bootloader, procédez comme suit : Depuis la fenêtre de commande, tappez le code suivant :
fastboot oem lock
9. Si la tablette n'a pas automatiquement redémarré, tappez le code suivant :
fastboot reboot
En complément, cette vidéo vous montre les étapes pas à pas.
 Liens divers :
Liens divers :
20/11/2014 : Frandroid.com - La Nexus 7 2012 inutilisable sous Lollipop ?
"... Il semblerait que le passage vers Android 5.0 s'accompagne de nombreux ralentissements pour la tablette d'Asus et son Tegra 3...
... Les personnes déjà sous Lollipop et qui regrettent la mise à jour peuvent toujours repasser sous KitKat, mais il faudra alors flasher l'image de restauration...
... il semblerait que des solutions simples à mettre en oeuvre puissent régler les problèmes rencontrés par certains utilisateurs. Comme le souligne Simon dans un post sur Google+, le launcher de base (et non pas le Google Now launcher) permettrait de réduire les ralentissements. De même, l'activation manuelle de la commande TRIM permettrait de résoudre les freeze et ralentissements. Pour le faire, il faut que le bootloader soit déverouillé...
Des interrogations sur la lenteur due à Lollipop :
23/11/2014 : productforums.google.com - how can I uninstall android lollipop???
Des explications sur le fonctionnement de Lollipop, et des conseils pour améliorer les performances :
Googlenexusforum.com - [Guide] Tuning the Nexus 7 with Android 5.0 Lollipop for Maximum Performance!
Autres liens :
Nexus.fr - [TUTO]Flasher la rom stock 4.2.2 sur nexus 4
Prérequis :
installation des drivers pour votre appareil
fastboot et adb installés sur votre pc
Bootloader déverrouillé.
1) télécharger la rom
2) Decompresser l'archive tar gz dans le dossier contenant adb.exe et fastboot.exe
3) Brancher son tel à l'ordi avec le cable d'origine et debuggage activé
4) redémarrer le tel en mode fastboot/bootloader
5) sur l'ordi lancer le fichier (double click sur) flashall.bat
6) redémarrer le tel si necessaire
7) reconfigurer son compte comme au premier jour.
Le wipe :
Androidpit.fr - Conseil de Root : le wipe, une fonction très importante
"... lorsque l'on installe une ROM custom, il faut effectuer un wipe...
... "Wipe" signifie effacer, nettoyer. On vide certaines partitions de la mémoire interne. Selon le type de wipe, vous perdrez vos applications téléchargées ainsi que vos paramètres personnels et système. Les applications Android sont restaurées à leur état d'origine. Après un wipe, votre smartphone se comportera comme si c'était sa première mise en service...
... Si l'on effectue pas de wipe avant l'installation d'une nouvelle ROM, celle-ci reste „polluée“ par l'ancienne. C'est typiquement la cause de problèmes, crashs et autres instabilités du système. Par conséquent, on wipe est toujours à recommander !.."
 Activer le débogage USB :
Activer le débogage USB :
PS : Sous Android Jelly Bean 4.2 et suivant, ,il faut d'abord afficher l'Option Développeur :
- aller dans Paramètres, Système
- tapoter 7 fois sur "A propos de la tablette"
- aller dans Paramètres, Options pour les développeurs,
Dans Options pour les développeurs :
- sélectionner "Oui" en haut de l'écran, pour autoriser les modifications,
- sélectionner OK dans la fenêtre d'avertissement
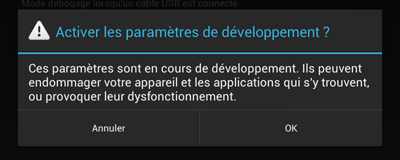
- cocher "Débogage USB"
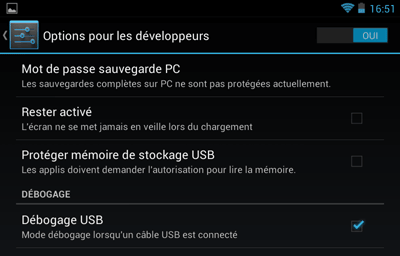
Sous Lolipop :
- Activez le débogage USB de votre smartphone sous Android 5.0 Lollipop
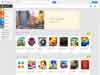
Télécharger applications, livres, films.

Ma sélection de programmes Android pour toutes les utilisations.
- Index : Tablettes - Nexus 7
- Google Nexus 7 : Achat - Installation
- Google Nexus 7 : Présentation - Première utilisation
- Google Nexus 7 : Utilisation
- Google Nexus 7 : Rooter sa tablette
- Android : Réinstaller une ancienne version
- Android : Changement de ROM
- Android : Mode Fastboot et Recovery
- Google Nexus 7 : Problèmes - Démontage
- Clé USB OTG - Câble USB OTG
- Android : Nexus Media Importer et StickMount
- Housse - Etui - Film protecteur
- Support GPS
- Chargeur - Batterie externe
- Stylet



