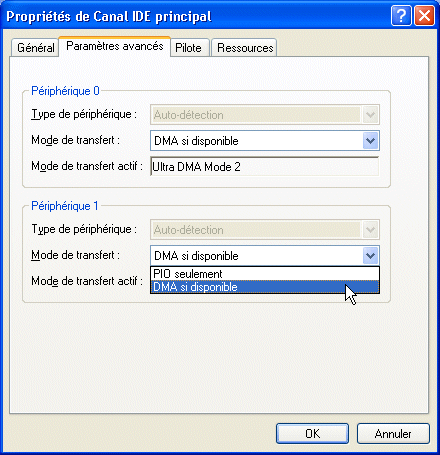Windows XP : Trucs et Astuces
- Trucs et astuces :
- Windows Messenger, MSN, etc. (transféré)
- Configuration
- Désactiver le son à l'ouverture et à la fermeture de Windows
- Affichage transparent du nom des icônes sur le Bureau
- Paramétrer le déverrouillage des majuscules
- Configuration avancée
- Le compte Administrateur sous Windows XP
- Mode de compatibilité
- Activer l'onglet Sécurité en NTFS
- Reconnaissance d'un périphérique (modem, manette de jeu)
- Configurer les lecteurs en mode DMA
- Fichiers du système
- Accéder au boot.ini
- Le fichier Hyberfile.sys
- Vérification des fichiers système
- Emplacement des dossiers Temp
 Trucs
et astuces :
Trucs
et astuces :
 Windows Messenger,
MSN Messenger, etc. :
Windows Messenger,
MSN Messenger, etc. :
- transféré (cliquer ici)
Windows Messenger, etc. n'existent plus. Ils sont remplacés par Skype : Voir ma page
 Configuration :
Configuration :
 Désactiver
le son à l'ouverture et à la fermeture de Windows :
Désactiver
le son à l'ouverture et à la fermeture de Windows :
C'est une des premières choses que je fais après l'installation de Windows.
Pour désactiver le son d'ouverture et fermeture de Windows.
Dans la Barre des tâches, près de l'horloge :
- cliquer avec le bouton droit sur l'icone Volume,
- sélectionner "Ajuster les propriétés Audio".

Dans Propriétés de Sons et périphériques audio :
- onglet Son,
Dans Evènements :
- descendre dans la liste avec l'ascenseur,
- sélectionner "Démarrage Windows",
Dans Sons :
- cliquer sur le triangle noir ![]() ,
,
- sélectionner Aucun.
Répéter l'opération pour :
- Fermeture de session Windows,
- Ouverture de session Windows,
- Quitter Windows.
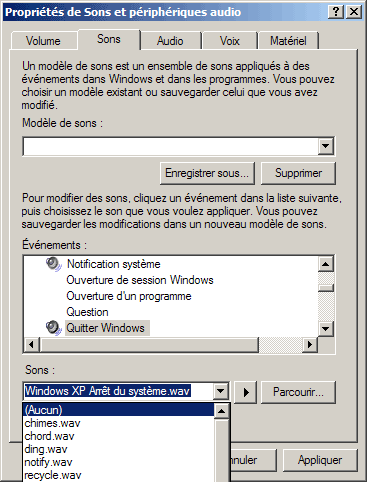
J'ai également (temporairement) désactivé le son par défaut qui se manifeste à chaque alerte (recherche infructueuse, etc.)
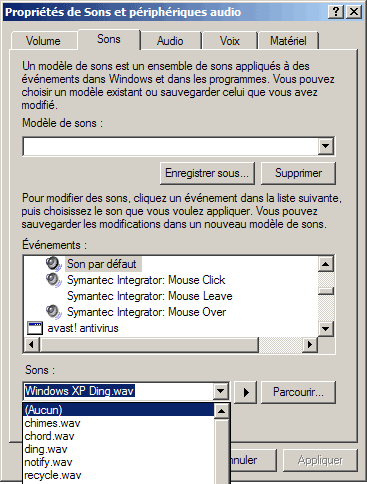
... mais le son est remplacé par le bip sonore de l'ordinateur.
 Affichage
transparent du nom des icônes sur le Bureau :
Affichage
transparent du nom des icônes sur le Bureau :
Deux moyens de restaurer cet affichage :
- cliquer avec le bouton droit sur Poste de travail,
- sélectionner Propriétés,
Dans les propriétés du Poste de travail :
- onglet Avancé.
Dans Performances :
- cliquer sur Paramètres,
- cocher "Utiliser des ombres pour le nom des icônes sur le Bureau".
ou :
- cliquer avec le bouton droit sur le Bureau,
- sélectionner Propriétés,
Dans les propriétés Affichage :
- onglet Bureau,
- cliquer sur Personnalisation du Bureau...,
- onglet Web,
- décocher "Verrouiller les éléments du Bureau".
 Paramétrer
le déverrouillage de la touche Majuscule :
Paramétrer
le déverrouillage de la touche Majuscule :
Pour configurer le déverrouillage de la touche Majuscule comme Windows 98
- menu Démarrer, Panneau de configuration (voir),
Dans la fenêtre Panneau de configuration :
- sélectionner Options régionales et linguistiques,
- onglet Langues,
- cliquer sur Détails...,
- cliquer sur "Paramètres de touches...",
- sélectionner Appuyer sur la touche MAJ
PS : Si Paramètres de touches... est grisé :
- cliquer sur Ajouter...,
- sélectionner une langue d'entrée (ex : Anglais (Etats-Unis).
 Configuration avancée :
Configuration avancée :
 Le
compte Administrateur sous Windows XP :
Le
compte Administrateur sous Windows XP :
Sous Windows XP (comme sous les versions professionnelles de Windows : NT/2000), il existe un compte Administrateur.
Le compte Administrateur est le seul qui détient, par défaut, tous les droits d'utilisation (installation et modification du système).
Accès au compte Administrateur sous Windows XP Home :
Sous Windows XP version Familiale, ce compte est inaccessible en mode normal.
Il faut redémarrer l'ordinateur en mode sans échec pour pouvoir y accéder :
- appuyer sur la touche F8 au démarrage,
- sélectionner Mode sans échec.
Pour contourner cette restriction, on pourra créer un compte utilisateur en mode normal, et lui affecter les droits du compte Administrateur.
Conseils d'utilisateur du compte Administrateur :
![]() Pour éviter tout "piratage" de
l'ordinateur (surtout par le biais d'Internet), il est recommandé :
Pour éviter tout "piratage" de
l'ordinateur (surtout par le biais d'Internet), il est recommandé :
- d'attribuer au compte Administrateur un mot de passe (voir)
- de ne pas utiliser le compte Administrateur, mais un compte Utilisateur.
Voir aussi ma page : Comptes d'utilisateurs
 Mode
de compatibilité :
Mode
de compatibilité :
Certaines anciennes applications peuvent avoir des difficultés à fonctionner sous Windows
XP.
On peut utiliser le Mode de compatibilité :
- cliquer avec le bouton droit sur l'icône de l'application (*.exe),
- sélectionner "Propriétés",
Dans les propriétés de l'application :
- onglet Compatibilité,
- cocher la case "Exécuter ce programme en mode de compatibilité pour :" (écran),
- sélectionner un système d'exploitation.
![]() Certains programmes, comme Norton,
ne peuvent pas bénéficier du mode de compatibilité.
Certains programmes, comme Norton,
ne peuvent pas bénéficier du mode de compatibilité.
 Activer
l'onglet Sécurité en NTFS :
Activer
l'onglet Sécurité en NTFS :
Si l'on utilise le système de fichier NTFS sous Windows XP (voir), l'accès aux options de sécurité, permettant de restreindre l'accès aux fichiers et dossiers, est désactivé par défaut.
Pour activer l'onglet Sécurité :
Dans une fenêtre Windows :
- menu Outils, Options des dossiers...,
Dans Options des dossiers :
- onglet Affichage,
Dans Paramètres avancés :
- décocher "Utiliser le partage de fichiers simple",
- cliquer sur OK.
On dispose maintenant d'un nouvel onglet dans les Propriétés des fichiers et des dossiers.
Onglet Sécurité sous Windows XP Familiale :
![]() L'onglet sécurité n'est
pas disponible sous Windows XP Familiale (Home). sauf en mode sans échec.
L'onglet sécurité n'est
pas disponible sous Windows XP Familiale (Home). sauf en mode sans échec.
Néanmoins, on peut l'ajouter.
Selon Jean-Claude Bellamy :
"Sous Windows XP HOME, l'onglet Sécurité habituel caractéristique de tout dossier
ou fichier d'une partition NTFS n'apparaît pas, car ce n'est pas prévu !
Cette restriction est fort gênante, car elle fait perdre un bénéfice important du
système de fichiers NTFS, par exemple pour protéger certains dossiers ou fichiers, en réservant
leur accès à un ou plusieurs utilisateurs donnés.
Il est cependant possible de disposer de cette fonctionnalité, à l'aide de la procédure
suivante (astuce signalée par Gilles PION dans la FAQ de Windows XP) :Voir ici :
http://jc.bellamy.free.fr/fr/windowsxp2003.html#securitytabXPHOME
http://a.vouillon.online.fr/faq-winxp.htm#13
- Télécharger le "Security Configuration Manager" de Windows NT4 pour Windows XP Home
Sur le partage de fichiers :
Voir :
Partage et sécurité des fichiers sous Windows XP :
http://www.figer.com/Publications/xpsec.htm
Pour protéger et restreindre l'accès à un fichier ou un dossier :
- cliquer avec le bouton droit sur un fichier ou un dossier à protéger,
- sélectionner Propriétés,
Dans les propriétés du fichier :
- onglet Sécurité,
- sélectionner le(s) utilisateur(s),
- cocher les cases correspondant aux droits d'accès.
Suivant la nature du fichier (programme, dossier, document), on peut attribuer des autorisations particulières à chaque utilisateur : en lecture seule, en écriture, etc.
Voir :
http://jc.bellamy.free.fr/fr/windowsxp2003.html#securitytabUse
 Reconnaissance
d'un périphérique :
Reconnaissance
d'un périphérique :
Sous Windows XP, quand on dispose d'un modem externe, celui-ci doit être allumé avant le démarrage pour être reconnu.
Après le démarrage, on peut faire reconnaître le périphérique :
Par le Gestionnaire de périphériques :
- cliquer avec le bouton droit sur Poste de Travail (sur le Bureau ou dans le menu démarrer),
- sélectionner "Propriétés",
Dans la fenêtre Propriétés :
- onglet Matériel,
- cliquer sur Gestionnaire de périphériques,
Dans la fenêtre Gestionnaire de périphériques :
- cliquer sur une entrée de la liste,
- menu Action, "Rechercher les modifications sur le matériel".
Ou en effectuant une détection manuelle :
- menu démarrer, Panneau de configuration,
Dans la fenêtre Panneau de configuration :
- cliquer sur "Basculer vers l'affichage classique",
- double-cliquer sur Ajout de matériel,
- cliquer sur Suivant,
- cocher "Oui, j'ai déjà connecté le matériel", Suivant,
- sélectionner le modem,
- etc.
La même opération sera à effectuer lorsqu'on connecte une manette de jeu.
 Configurer
les lecteurs en mode DMA :
Configurer
les lecteurs en mode DMA :
Les périphériques connectés sur les ports IDE (disques durs, lecteur cd et graveur) doivent être configurés, si possible, en mode DMA pour avoir les meilleures performances (et non pas PIO).
Si Windows XP n'a pas activé ce paramètre (ou qu'il l'a désactivé en cas
de problème), on pourra tenter de le faire.
Si le périphérique ne peut pas supporter ce réglage, il ne sera pas pris en compte.
- cliquer avec le bouton droit sur Poste de Travail,
- sélectionner Propriétés.
Dans Propriétés système :
- onglet Matériel,
- cliquer sur Gestionnaire de périphériques,
Dans le Gestionnaire de périphériques :
- double-cliquer sur Contrôleurs ATA/ATAPI IDE,
- double-cliquer sur Canal IDE principal ou Canal IDE secondaire,
Dans la fenêtre de Propriétés :
- onglet Paramètres avancés,
- sélectionner le mode de transfert : DMA si possible
![]() Voir aussi en cas de problème :
Voir aussi en cas de problème :
Support.microsoft.com - Les
disques IDE ATA et ATAPI utilisent le mode PIO après plusieurs erreurs CRC ou dépassements
du délai d'attente
 Fichiers du système :
Fichiers du système :
 Accéder
au boot.ini :
Accéder
au boot.ini :
Le boot.ini est un fichier caché, situé à la racine de C:
C'est un fichier indispensable au démarrage de Windows NT/2000/XP.
Il conient des informations sur l'emplacement du système d'exploitation.
Il recense les systèmes d'exploitation présents sur l'ordinateur en cas de multiboot
(Contrairement à Windows 98 qui doit être installé sur la partition C:, Windows NT, 2000 ou XP peuvent être installés ailleurs. Et c'est le fichier boot.ini qui identifiera leur emplacement.
Pour éditer le boot.ini et modifier les options de démarrage en multiboot :
- cliquer avec le bouton droit sur Poste de travail,
- sélectionner Propriétés,
Dans Propriétés système :
- onglet Avancé,
Dans Démarrage et récupération :
- cliquer sur Paramètres,
- cliquer sur Modifier.
On peut y accéder directement, et l'éditer avec le Bloc-notes :
Il faut :
- afficher les fichiers et dossiers cachés (voir)
pour afficher boot.ini
- faire une copie de sauvegarde de boot.ini :
- cliquer avec le bouton droit sur le fichier boot.ini,
- le faire glisser puis relâcher le bouton de la souris,
- sélectionner "Copier ici".
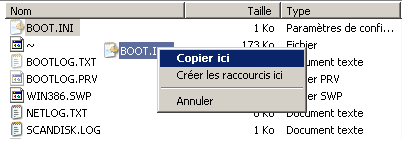
Infos sur le boot.ini :
http://jc.bellamy.free.fr/fr/windowsnt.html#bootini
Exemple de boot.ini avec deux systèmes d'exploitation (multiboot) :
[boot loader]
timeout=10
default=multi(0)disk(0)rdisk(0)partition(1)\WINDOWS
[operating systems]
multi(0)disk(0)rdisk(0)partition(1)\WINDOWS="Microsoft Windows XP Professionnel" /fastdetect
multi(0)disk(0)rdisk(0)partition(3)\WINDOWS="Microsoft Windows XP Simulateur" /fastdetect
 Le
fichier Hyberfile.sys :
Le
fichier Hyberfile.sys :
Dans Windows XP, il existe un fichier Hyberfile.sys (fichier caché, situé à la
racine de la partition contenant XP).
Ce fichier est destiné à recevoir le contenu de la mémoire Ram, lorsque l'ordinateur
passe en mise en veille prolongée. Sa taille est équivalente à la quantité
de mémoire vive installée sur l'ordinateur.
Lorsque l'espace disque disponible est limité, on peut supprimer ce fichier :
- menu Démarrer, Panneau de configuration,
Dans la fenêtre Panneau de configuration :
- ouvrir "Options d'alimentation",
- onglet "Mise en veille prolongée",
- décocher "Activer la mise en veille prolongée".
 Vérification
des fichiers système :
Vérification
des fichiers système :
SFC (System File Checker), le Vérificateur des fichiers système sous Windows 98, s'utilise en ligne de commande sur XP :
- menu Démarrer, Exécuter...,
- taper cmd
- appuyer sur Entrée,
Dans la fenêtre Invite de commandes :
- taper sfc /scannow
- appuyer sur Entrée,
- insérer le CD-ROM Windows XP si nécessaire.
Remplacement de fichiers système :
Pour remplacer un fichier système sous Windows XP, on n'utilisera pas SFC, comme sous Windows 98, mais l'utilitaire msconfig :
- menu démarrer, Exécuter...,
- taper msconfig
- appuyer sur Entrée
Dans la fenêtre Utilitaire de configuration système :
- cliquer sur "Extraire le fichier...",
- etc.
 Emplacement
des dossiers Temp :
Emplacement
des dossiers Temp :
Il existe au moins deux dossiers Temp dans Windows XP :
- dans Windows\Temp
- dans Documents and Settings\nomdelutilisateur\Local Settings\Temp
On peut définir un même emplacement pour les deux dossiers :
- Win+Pause (ou Panneau de configuration Système),
Dans le panneau de configuration Système :
- onglet Avancé,
- cliquer sur Variables d'environnement,
Dans Variables utilisateur pour nomdelutilisateur :
- sélectionner chaque variable d'environnement,
- cliquer sur Modifier,
- affecter à la variable le chemin du dossier Temp principal (X:\Windows\Temp).
- Index : Windows XP
- Installation de Windows XP
- Mises à jour de Windows XP
- Réparation et réinstallation de Windows XP
- Windows XP : Urgence
- Présentation : Bureau, barre des tâches et menu Démarrer
- Présentation : Les fenêtres de Windows XP
- Configuration de Windows XP
- Entretien de Windows XP (1)
- Entretien de Windows XP (2)
- Panneau de configuration
- Trucs et astuces