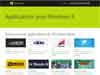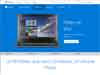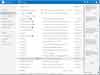Windows 8 : Installation : les programmes
- Les programmes sous Windows 8
- Deux interfaces : Modern UI et le Bureau
- Différences entre Modern UI et le Bureau
- Les fenêtres
- Les menus
- Les programmes par défaut
- Choisir le programme par défaut
- Démarrer l'ordinateur sur le Bureau
- Epingler les programmes à la barre des tâches
- Programmes à installer
- Choix du navigateur
- Antivirus
- Logiciel de messagerie
- Musique
- Images
- Vidéos
- Lecture de fichiers PDF
- Lecture de fichiers PPS (diaporamas)
- Bloc-notes et WordPad
- Suite bureautique (Microsoft Office ou OpenOffice)
- Lecture DVD
- Installer Windows Media Center
- Windows Movie Maker pour Windows 8
Page suivante :

 MSN Santé et Forme, Cuisine et Vins et Voyage :
MSN Santé et Forme, Cuisine et Vins et Voyage :
Les programmes MSN Santé et Forme, Cuisine et Vins et Voyage ne font plus partie de Windows 8
On peut les désinstaller à partir de l'écran d'accueil :
- cliquer avec le bouton droit sur la vignette,
- sélectionner "Désinstaller"
11/07/2016 : Monwindows.com - MSN Santé & Forme, Voyage, Cuisine & Vins et Photosynth ne seront plus !
"A compter du 28 septembre, les applications MSN Voyage et MSN Cuisine et Vins seront retirées du store. Pour MSN Santé & Forme, il faudra attendre le 1er novembre. Ces suppressions sont valables sur tous les stores, et pas uniquement celui de Windows Phone (aussi iOS et Android)..."
04/09/2016 : Monwindows.com - Quelles applis pour remplacer MSN Santé et Forme, Cuisine et Vins et Voyage ?
 Les programmes sous Windows 8 :
Les programmes sous Windows 8 :
Un seul système d'exploitation pour les ordinateurs et les tablettes : c'est le pari (risqué) qu'a fait Microsoft..
Cependant, les deux utilisations sont différentes :
- une tablette tactile s'accommode bien de l'interface Modern UI
- un ordinateur, utilisé avec une souris, est peu adapté à cette interface.
 Deux interfaces : Modern UI et le Bureau :
Deux interfaces : Modern UI et le Bureau :
Sous Windows 8, il existe deux interfaces : le Bureau et Modern UI
Modern UI :C'est l'interface qui s'affiche à l'ouverture |
Le BureauC'est l'interface classique qui s'affiche |
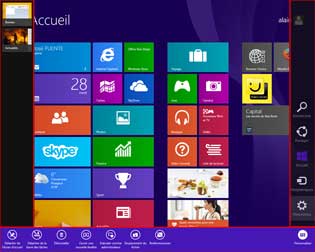 |
 |
Les programmes sont spécifiques à une interface :
Les programmes Modern UI sont installés d'origine.
On peut en télécharger d'autres sur le Windows Store
Ils s'ouvent en plein écran.
Les programmes du Bureau sont les mêmes que sous les précédentes versions de Windows
Ils s'ouvent dans une fenêtre.
On dispose de la barre des tâches pour "épingler" les programmes et y accéder facilement.
PS : Les navigateurs internet peuvent être paramétrés pour s'ouvrir sur le Bureau ou dans Modern UI
Selon ses choix, on pourra :
- utiliser les programmes Modern UI installés d'origine.
- installer des programmes "classiques" pour retrouver l'utilisation comme Windows 7
Exemple :
| Programmes Windows 8 (Modern UI) | Programmes Windows 7 (Bureau) |
| Windows Defender (antivirus) | |
| Courrier | Windows Live Mail (dans la suite Windows Essentials) |
| Musique | Lecteur Windows Media |
| Photos | Galerie de photos (dans la suite Windows Essentials) |
| Vidéo | Lecteur Windows Media / VLC |
| Lecteur | Adobe Reader (lecture fichiers PDF) |
| Visionneuse Power Point (lecture fichiers PPS) | |
| Vidéo | VLC (également pour la lecture de DVD) |
 Principales différences entre Modern UI et le Bureau :
Principales différences entre Modern UI et le Bureau :
Avec le Bureau classique : tout est simple, logique, intuitif.
Avec Modern UI : tout est caché, impossible à trouver sans explications.
 Les fenêtres :
Les fenêtres :
Sur Modern UI :
Les programmes s'ouvrent en plein écran. On ne peut pas déplacer les fenêtres pour les empiler ou les mettre en "cascader" comme sous l'interface classique.
On peut, cependant, afficher deux programmes côte à côte :
- prendre le programme par la partie supérieure (comme si on voulait le fermer)
- le faire glisser vers le côté, sans atteindre le bord de l'écran.
- faire de même pour l'autre programme
Selon la taille de l'écran, on peut afficher trois programmes en même temps.
Sur le Bureau :
On peut déplacer, redimensionner, masquer les fenêtres comme on veut.
 Les menus :
Les menus :
Sur Modern UI :
Les commandes sont cachées.
On y accède en plaçant le pointeur sur les bords de l'écran ou en cliquant avec le bouton droit.
- cliquer avec le bouton droit pour afficher l'App Bar (en haut et en bas)
- placer la souris sur le côté droit pour afficher la Charms Bar, et cliquer sur Paramètres pour accéder aux réglages et à la configuration du logiciel
- placer la souris sur le côté gauche pour afficher la Snap Bar, et visualiser les applications ouvertes.
PS : La Charms Bar et la Snap Bar sont également accessibles dans l'interface Bureau.
Sur le Bureau :
Bien plus simple !
- les menus sont présents en haut de la fenêtre du programme et permettent d'accéder et d'exécuter toutes les commandes utiles.
- la barre des tâches, en bas de l'écran, affiche, continuellement, les applications ouvertes, et permet de passer instantanément de l'une à l'autre.
 Les programmes par défaut :
Les programmes par défaut :
Une notion particulièrement importante sous Windows 8
Chaque type de fichier (image, musique, vidéo, etc.) a un "programme par défaut" qui lui est affecté.
C'est-à-dire que lorsqu'on double-clique sur le fichier, c'est le programme par défaut qui se lance.
On reconnaît le programme par défaut d'un fichier par son icône.
C'est ainsi que l'on voit, sous Windows 8, les fichiers qui s'ouvrent "par défaut" avec les applications Modern UI (Images, musique, vidéo, etc.)
 Choisir le programme par défaut :
Choisir le programme par défaut :
Pour modifier le programme par défaut, et ouvrir un fichier avec un programme Windows 7 :
On peut le faire pour chaque type de fichier :
- cliquer avec le bouton droit sur le fichier,
- sélectionner Ouvrir avec, Choisir le programme par défaut
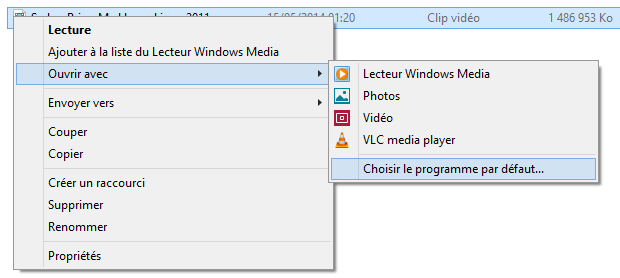
- cliquer sur le programme que l'on veut utiliser, tout le temps, pour ouvrir ce type de fichier.
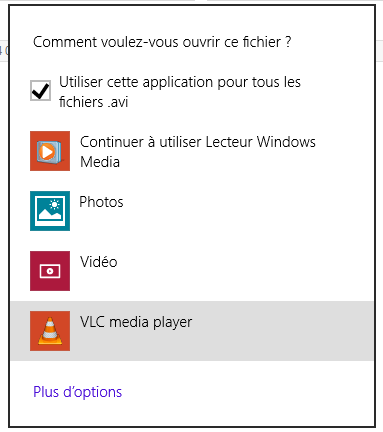
Recommencer l'opération pour les autres types de fichiers
On peut le faire dans le Panneau de configuration : Programmes par défaut :
- cliquer avec le bouton droit en bas, à gauche
Dans le menu de configuration :
- sélectionner Panneau de configuration
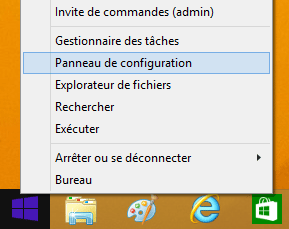
Dans le Panneau de configuration :
- cliquer sur Programmes,
- cliquer sur Programmes par défaut
- cliquer sur Configurer les programmes par défaut
Dans la fenêtre Définir les programmes par défaut :
- sélectionner un programme dans la partie gauche
- cliquer sur "Définir ce programme comme programme par défaut.
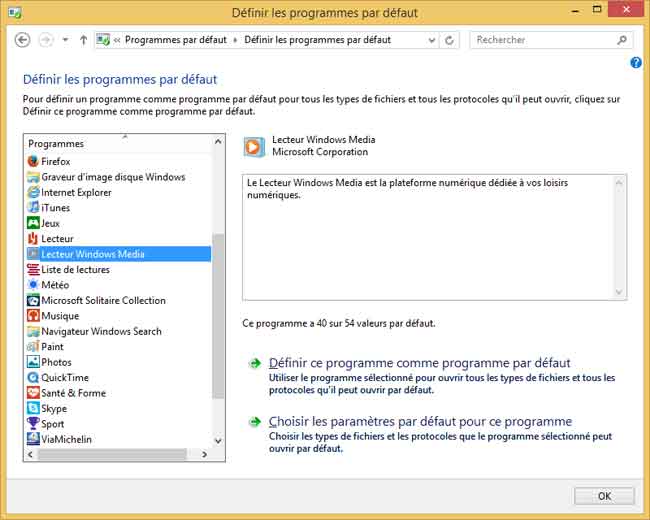
 Démarrer l'ordinateur sur le Bureau :
Démarrer l'ordinateur sur le Bureau :
Depuis Windows 8.1, on a la possibilité d'afficher le Bureau au démarrage de l'ordinateur.
Sur le Bureau :
- cliquer avec le bouton droit dans la barre des tâches, sélectionner Propriétés
Dans Propriétés de la barre des tâches et de la navigation :
- onglet Navigation,
- sélectionner "Accéder au Bureau au lieu de l'écran d'accueil lorsque je me connecte ou que je ferme les applications à l'écran",
- cliquer sur OK
Inconvénient :
Lorsqu'on quitte une application sur Modern UI, on est redirigé automatiquement sur le Bureau.
Pas très pratique quand on veut utiliser plusieurs applications Modern UI
 Epingler les programmes à la barre des tâches :
Epingler les programmes à la barre des tâches :
Lorsqu'on ouvre un programme sur le Bureau, il est préférable de l'épingler pour qu'il reste dans la barre des tâches et qu'on puisse y accéder facilement ultérieurement.
Après avoir lancé le programme, son icône s'affiche dans la barre des tâches.
- cliquer avec le bouton droit sur l'icône du programme dans la barre des tâches,
- sélectionner "Epingler ce programme à la barre des tâches".
PS : Si l'icône du programme est dans la partie Modern UI :
- cliquer avec le bouton droit sur le programme,
Dans la App Bar, en bas, à gauche :
- cliquer sur "Epingler ce programme à la barre des tâches"
 Programmes à installer :
Programmes à installer :
Si on veut conserver l'utilisation de programmes conçus pour fonctionner sous l'interface Bureau, équivalent de Windows 7 :
 Choix du navigateur :
Choix du navigateur :
Lors des premiers démarrages, il est proposé de choisir son navigateur.
Je conseille de sélectionner "Internet Explorer" en premier
Il est préférable, à mon avis, de disposer de la dernière version d'Internet Explorer.
On pourra toujours choisir un autre navigateur ensuite
D'autre part, certains fonctionnalités sur le site Microsoft ne sont accessibles qu'avec Internet Explorer.
Pour fermer Internet Explorer sous Modern UI :
(comme n'importe quelle application Modern UI)
- placer le pointeur de la souris, en haut de l'écran, au milieu,
Lorsque la main apparaît :
- cliquer sur la souris, et sans relâcher le bouton, faire descendre le pointeur jusqu'au bas de l'écran
Deux versions de navigateur :
Sous Windows 8, on a deux versions du navigateur : celle du Bureau et celle de Modern UI
On choisit de lancer la version Bureau ou la version Modern UI dans les préférences d'Internet Explorer :
Dans Internet Explorer :
- cliquer sur la roue dentée, en haut, à droite,
- sélectionner "Options Internet"
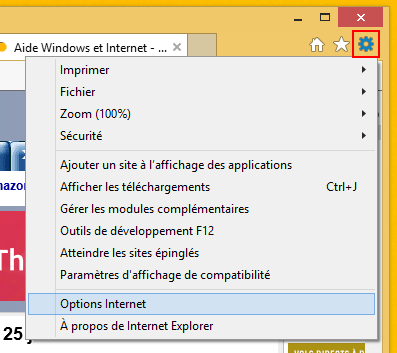
- onglet Programmes :
- sélectionner "Ouvrir les vignettes Internet sur le Bureau"
- cliquer sur OK
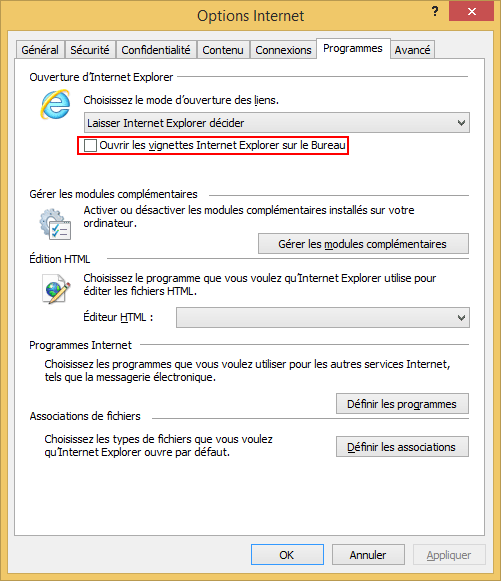
PS : Il faut qu'Internet Explorer soit le programme par défaut pour que cette commande soit accessible.
 Antivirus :
Antivirus :
Bureau = Windows Defender
Windows 8 intègre maintenant un antivirus. Il s'appelle : Windows Defender
Si on a acheté un ordinateur de grande marque, avec un antivirus payant en version d'essai, Windows Defender est désactivé.
On pourra, après avoir désinstallé l'antivirus payant, réactiver Windows Defender
- Voir ma page : Windows 8 : Antivirus - Windows Defender
 Logiciel de messagerie :
Logiciel de messagerie :
Modern UI = Courrier
Bureau = Windows Live Mail (Windows Essentials)
Le logiciel de messagerie intégré à Windows 8 est très(trop) simple.
Je conseille l'installation de Windows Live Mail qui fait partie de la suite Windows Essentials
http://windows.microsoft.com/fr-fr/windows-live/essentials
- Voir ma page : Windows 8 - Installer Windows Live Mail
 Musique :
Musique :
Modern UI = Musique
Bureau = Lecteur Windows Media
Bonne nouvelle : l'application Lecteur Windows Media est présente sous Windows 8
Il faut simplement la rechercher.
Pour rechercher et sélectionner l'application Lecteur Windows Media :
- aller sur Modern UI,
- taper "Lecteur Windows Media"
- lancer l'application.
L'application se lance sur le Bureau.
- cliquer avec le bouton droit sur son icône, dans la barre des tâches,
- sélectionner "Epingler ce programme à la barre des tâches".
Désactiver le partage réseau :
Attention. Après avoir installé le Lecteur Windows Media :
Avec le Lecteur Windows Média, s'installer un service "Partage réseau" qui affiche l'ordinateur sur tous les périphériques du réseau local, même ceux qui ne sont plus connectés. Et cela, non seulement dans Ordinateur (CePC), mais également dans le Lecteur Windows Media (voir dans Autres bibliothèques).
(il peut même provoquer le démarrage d'un PC)
Je préfère désactiver ce service.
- Voir ma page : Lecteur Windows Media 12 - Désactiver le partage réseau
 Images / photos :
Images / photos :
Modern UI = Photos
Bureau = Visionneuse de photos Windows / Galerie de photos (Windows Essentials)
Modern UI
L'application Photos de Modern UI permet d'afficher et de cataloguer les photos.
Bureau :
La Visionneuse de photos permet de visualiser des images / photos individuellement.
Elle est accessible uniquement en cliquant avec le bouton droit sur l'image, et en sélectionnant "Ouvrir avec..."
On peut la choisir comme programme par défaut.
Pour trier et classer ses photos, on peut télécharger et installer Galerie de photos qui fait partie de la suite Windows Essentials.
http://windows.microsoft.com/fr-fr/windows-live/essentials
(Windows Movie Maker est installé en même temps)
Conseil : Pour faciliter le classement, privilégier le format de date américain (aaaa-mm-jj) pour nommer les dossiers contenant les photos.
Importer des photos dans la Galerie de photos
- onglet Accueil, cliquer sur Importer
Voir :
http://windows.microsoft.com/fr-fr/windows-live/photo-gallery-import-photos-faq
 Vidéos :
Vidéos :
Modern UI = Video
Bureau = Lecteur Windows Media / VLC
VLC est le player vidéo idéal.
Il lit toutes sortes de vidéos, sans être obligé d'installer des codecs qui alourdissent inutilement le système
Il sera nécessaire également pour lire des DVD.
- Voir ma page : Télécharger VLC,
 Lecture de fichiers PDF :
Lecture de fichiers PDF :
Modern UI = Lecteur
Bureau = Adobe Reader
La lecture de PDF est indispensable (factures, documentations, etc.)
Modern UI :
Le logiciel "Lecteur" permet de lire les fichiers PDF.
Bureau :
On peut lui préférer un véritable lecteur Adobe Reader :
- Voir ma page : Télécharger Adobe Reader
PS : Adobe Reader est déjà installé sur les ordinateurs de grande marque. Il suffit de le sélectionner comme logiciel par défaut.
 Lecture de fichiers PPS :
Lecture de fichiers PPS :
Bureau = Visionneuse Power Point
Aucune application sous Modern UI
Bureau :
Il faut télécharger la Visionneuse Power Point :
http://www.microsoft.com/fr-fr/download/details.aspx?id=13
Si on utilise Microsoft Office on peut utiliser le programme PowerPoint.
 Bloc-notes et WordPad :
Bloc-notes et WordPad :
Bloc-notes et WordPad sont toujours présents.
Pour y accéder :
Dans la partie ModernUI
- taper "bloc-notes" pour accéder au Bloc-notes
- taper "wordpad" pour accéder à WordPad
Le programme s'ouvre dans la partie Bureau
Dans la barre des tâches :
- cliquer avec le bouton droit sur l'icône du programme,
- sélectionner "Epingler ce programme à la barre des tâches"
 Suite bureautique (Microsoft Office ou OpenOffice) :
Suite bureautique (Microsoft Office ou OpenOffice) :
Comme sous les précédentes versions de Windows, on peut installer :
- Microsoft Office (payant) : Voir ma page
ou :
- OpenOffice (gratuit) : Voir ma page
 Lecture DVD sous Windows 8 :
Lecture DVD sous Windows 8 :
Bureau = VLC
Windows 8 ne permet pas de lire les DVD.
Pour lire les DVD sous Windows 8, il y a trois possibilités :
- installer un player vidéo : Voir ma page : Télécharger VLC,
- acheter Windows Media Center (voir ci-dessous)
- regarder si un programme lecteur de DVD a été intégré par le fabricant de l'ordinateur (ordinateur de grande marque). Exemple : PowerDVD
Voir aussi :
10/05/2012 : Blog.MSDN.com - FAQ : lecture des DVD et Windows Media Center dans Windows 8
 Windows Media Center et Windows 8 :
Windows Media Center et Windows 8 :
Windows Media Center n'est pas installé sous Windows 8.
Il est payant.
Il pouvait être obtenu gratuitement jusqu'au 31 janvier 2013)
Voir la page :
http://windows.microsoft.com/fr-FR/windows-8/feature-packs
"Pour recevoir une clé de produit gratuite et obtenir le Pack Windows 8 Media Center, fournissez une adresse de messagerie valide dans l'espace prévu à cet effet.Dès que vous aurez reçu votre clé de produit gratuite à l'adresse de messagerie fournie, suivez les instructions concernant l'ajout du Pack Windows 8 Media Center indiquées plus loin sur cette page."
Voir aussi le forum : Answers.microsoft.com
23/01/2013 : Windows 8 - Important : Installation de Media Center.
Information importante si vous avez installé Windows Media Center sur Windows 8 :
http://answers.microsoft.com - attention à l'installation de Media Center sur windows 8 pro
"La clé d'activation obtenue pour "ajouter les fonctionnalités" MEDIA CENTER remplace la clé d'origine de votre Windows 8 pro.
Même en désactivant media center, il n'est pas possible de retrouver la clé d'origine ainsi , si vous utilisez votre clé media center sur un premier PC, cette même clé ne devra pas être utilisée sur un autre PC : elle désactivera le windows 8 de ce deuxième PC.
donc deux conseils:
1 - dès votre installation de windows 8, exécutez WinInfoKeys de Pierre Torris
http://www.gratilog.net/xoops/modules/mydownloads/singlefile.php?cid=226&lid=408
pour connaître et conserver votre clé d'origine
2 - n'utilisez une clé media center que sur un seul PC !!!
pour un autre PC, demandez une autre clé, par exemple avec votre adresse secondaire...
 Windows Movie Maker sous Windows 8 :
Windows Movie Maker sous Windows 8 :
Movie Maker fait partie de la suite Windows Essentials.
Il est installé avec Galerie de photos lorsqu'on télécharger celle-ci.
On peut l'installer indépendamment :
Télécharger Movie Maker
http://windows.microsoft.com/fr-FR/windows/get-movie-maker-download
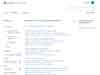
Toutes les questions sur l'installation et l'utilisation de Windows 8
Forums sur Windows 8 :
- Le Forum d'Aski sur Windows 8
- Windows 8 sur Forum Zebulon
- Le Blog de Chantal11
- WindowsHelp.org
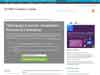
Télécharger une version d'évaluation de Windows 8 valable 90 jours (nécessite un compte).
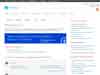
Le TechCenter permet d'accéder à des guides, conseils, etc. Voir également :
abonnement TechCenter Plus
Sujet : [Topic unique] Windows 8/RT
MSDN France :
http://msdn.microsoft.com/fr-fr/default
Faq Windows 8 (en anglais) :
http://www.softwareok.com/?faq-Windows-8
- avec un site : http://www.partage-fichiers.com/
Voir aussi mes pages :
- Partage de fichiers sur Internet
- Transfert de fichiers

- Sites d'assistance distingués par Microsoft (MVP).
- Sites sur Windows.
- Sites Microsoft.