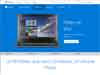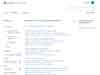Windows 10 : Réparation
- Liens support
- SFC (System File Checker)
- Démarrage en mode sans échec
- Démarrage en mode minimal
- Réparer avec l'image ISO de Windows 10
 Liens support :
Liens support :
Support officiel Windows 10 :
Windows.Microsoft.com - Besoin d'aide avec Windows 10 ?
Trouvez ici les réponses à vos questions
Forum Microsoft sur Windows 10 :
Answers.Microsoft.com - Forum sur Windows 10
Forum Microsoft anglophone sur Windows 10 :
http://answers.microsoft.com/en-us/windows/forum/windows_10
Forum Windows 8 et Windows 10 :
http://www.windowshelp.org/forums/
Forum d'ASKI sur Windows 10 :
http://dechily.org/Forum_Aski/windows-10-f63.html
Forum Saamu.net sur Windows 10 :
http://www.saamu.net/windows-10-f102.html
 Windows 10 : Réparation
Windows 10 : Réparation
Windows.Microsoft.com - Options de récupération dans Windows 10
| Problème | Voir cette section |
| Votre PC ne fonctionne pas correctement, et vous avez installé récemment une application, un pilote ou une mise à jour. | Effectuez une restauration à partir d'un point de restauration système. - Voir ma page |
| Votre PC ne fonctionne pas correctement depuis que vous avez effectué une nouvelle installation. | Réinitialisez votre PC. |
| Vous voulez réinstaller votre système d'exploitation précédent. | Rétrograder vers la version précédente de Windows |
| Votre PC ne démarre pas, et vous avez créé un lecteur de récupération. | Utiliser un lecteur de récupération pour réinstaller Windows |
| Votre PC ne démarre pas, et vous n'avez pas créé de lecteur de récupération. | Utiliser un support d'installation pour résoudre les problèmes ou réinstaller Windows |
Windows.Microsoft.com - Créer un lecteur de récupération
Windows.Microsoft.com - Créer un point de restauration système
Windows.Microsoft.com - Sauvegarder et restaurer vos fichiers
 SFC (System File Checker) :
SFC (System File Checker) :
Le vérificateur des fichiers système peut résoudre certains problèmes :
- cliquer avec le bouton droit sur le bouton Démarrer,
- sélectionner "Invite de commandes (admin)"
Dans la fenêtre Invite de commandes :
- taper :
sfc /scannow
- appuyer sur Entrée
Windows.Microsoft.com - Utilisation du Vérificateur des fichiers système dans Windows 10
Pour les précédentes versions de Windows :
Support.microsoft.com - Utilisez l'outil Vérificateur des fichiers système pour réparer les fichiers système manquants ou endommagés
 Démarrage en mode sans échec :
Démarrage en mode sans échec :
Jusqu'à Windows 7, démarrer en mode sans échec était simple et fonctionnel.
Normal : le mode sans échec permet de démarrer l'ordinateur en configuration minimale quand il ne démarre pas normalement
A partir de Windows 8 (et sous Windows 10), il faut que l'ordinateur soit démarré... et ça n'est pas si simple...
En bas, à droite de l'écran :
- cliquer sur l'icône du Centre de notification
- cliquer sur Tous les paramètres
Dans Päramètres
- cliquer sur Mise à jour et Sécurité
Dans la partie gauche :
- cliquer sur Récupération
Dans Démarrage avancé :
- cliquer sur Redémarrer maintenant
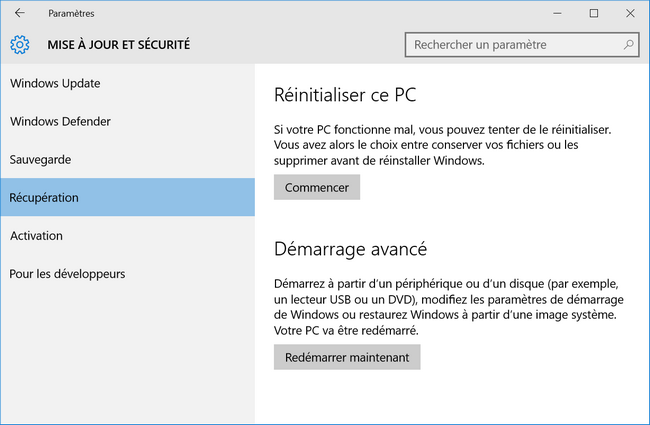
Dans l'écran Choisir une option :
- clqiuer sur Dépannage (Réinitialiser le PC ou afficher les options avancées)
Dans l'écran Résolution des problèmes :
- cliquer sur Options avancées
Dans l'écran Options avancées :
- cliquer sur Paramètres (Changer le comportement de Windows au démarrage)
Dans Paramètres :
- cliquer sur Redémarrer
Dans Paramètres de démarrage :
- appuyer sur la touche 4 du clavier (Activer le mode sans échec)
Au redémarrage, la fenêtre suivante s'affiche :
"Impossible d'ouvrir cette application..."
- cliquer sur Fermer
Voir aussi :
Windows.microsoft.com - Accéder au mode sans échec et aux autres paramètres de démarrage dans Windows 10
 Démarrage en mode minimal :
Démarrage en mode minimal :
Le démarrage en mode minimal permet de démarrer Windows avec le minimum d'extensions afin de résoudre un problème.
Dans Configuration du système (msconfig) :
- onglet Service,
- cocher "Masquer tous les services Microsoft"
- cliquer sur "Désactiver tout"
- onglet Démarrage,
- cliquer sur "Ouvrir le Gestionnaire des tâches"
Dans le Gestionnaire des tâches, onglet Démarrage :
- sélectionner chaque tâche, cliquer sur Désactiver"
- redémarrer le système
Après le test, réactiver toutes les extensions désactivées.
Voir aussi :
Support.Microsoft.com - Comment faire pour effectuer un démarrage en mode minimal dans Windows
 Réparer Windows 10 avec l'image ISO :
Réparer Windows 10 avec l'image ISO :
Pour réparer Windows 10, l'idéal est de disposer de la dernière version de Windows 10.
- en image ISO ou sur un DVD ou une clé USB
Pour télécharger cette image ISO et / ou créer ce DVD (ou cette clé USB) :
- voir ma page : Installation : Media Creation Tool
Si l'ordinateur démarre, on pourra lance la réparation de Windows 10 à partir de cette image ISO
Si l'ordinateur ne démarre pas, il faudra le DVD (ou la clé USB) pour réparer Windows 10
Plus de détails :
Chantal11.com - Windows 10 – Mise à niveau sans perte de données ni d'applications et paramètres depuis le fichier ISO
"Pour mettre à niveau Windows 10 suite à une mise à jour majeure ou pour réparer Windows 10, sans perte de données, ni d'applications et paramètres, la procédure se lance depuis sa session Administrateur ouverte et depuis le fichier ISO...."
Télécharger et enregistrer le fichier ISO, soit depuis l'outil MediaCreationTool, soit depuis ce lien Microsoft Techbench
Le fichier ISO peut être gravé sur un DVD ou sur une clé USB bootable, il peut aussi être exploité directement sous Windows 10.
Voir aussi lesconseils de ZEKRI Abdelhafid sur cette page :
Answers.microsoft.com - Mettre windows 10 en français ?
Si l'ordinateur ne démarre pas :
- démarrer l'ordinateur avec le DVD
Dans l'écran "Installer Windows page :
- taper ou cliquer sur « Réparer votre ordinateur
- Dans l'environnement de récupération Windows, dans la page
Choisissez un écran d'option, cliquez sur « Dépannage ».
- Cliquez sur, «Options Avancées » puis cliquez sur 'Paramètres de démarrage' et sélectionnez « Redémarrer ».
- Après cela terminer la réparation et essayer de redémarrer votre ordinateur normalement
(vu sur answers.microsoft.com)