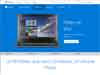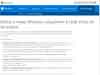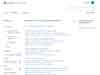Windows 10 : partitionner le disque dur
- Partitionner le disque dur
- Accéder au Gestionnaire de disque
- Réduire le volume
- Créer un nouveau volume
Page suivante :
Mise en garde : Je décline toute responsabilité quant aux conséquences de cette opération.
Je la pratique régulièrement et je n'ai jamais eu aucun problème, mais qui sait.
Il est préférable de faire la manipulation sur un système neuf, sans données.
Ou au moins de faire une sauvegarde de ses données avant.
 Partitionner le disque dur :
Partitionner le disque dur :
Lorsqu'on acquiert un nouvel ordinateur, il existe souvent une seule partition pour Windows et les données de l'utilisateur.
En cas de défaillance de Windows, si on est obligé d'effacer la partition pour réinstaller Windows, toutes les données seront perdues.
Pour éviter cela, on peut "partitionner" son disque dur en créant une partition qui recevra les données de l'utilisateur.
On pourra donc, en cas de problème, effacer Windows sans perte de données.
Cela peut se faire avec un logiciel de partitionnement. Mais aussi, plus simplement, dans Windows avec le Gestionnaire de disques.
 Accéder au Gestionnaire de disque :
Accéder au Gestionnaire de disque :
- cliquer avec le bouton droit sur CePC, sélectionner Gérer

Dans Gestion de l'ordinateur :
Dans la partie gauche :
- cliquer sur Gestion des disques
 Réduire le volume :
Réduire le volume :
- cliquer avec le bouton droit sur la partition Windows (C:),
- sélectionner "Réduire le volume"
Windows calcule l'espace qu'il peut libérer pour la création de la seconde partition
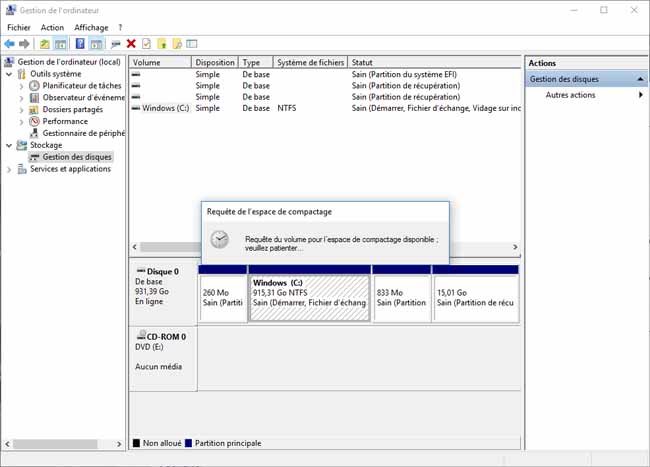
Windows propose de réduire la taille de la partition Windows (C:) de moitié (en général)
Je conseille de conserver ce choix.
- cliquer sur Réduire
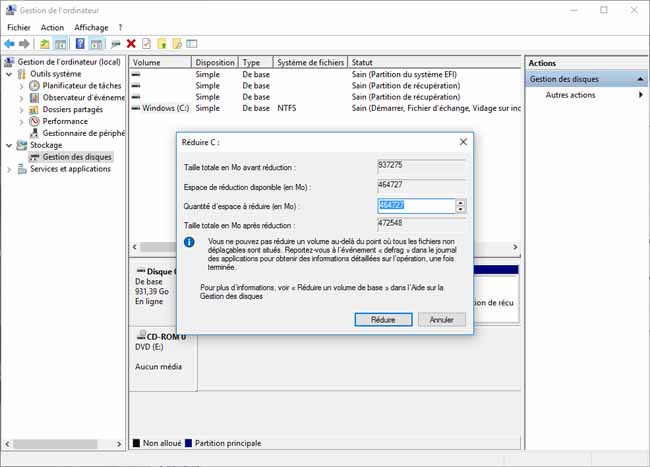
Un espace "Non alloué" (bordure noire) est créé à côté de la partition Windows (C:)
 Créer un nouveau volume :
Créer un nouveau volume :
- cliquer avec le bouton droit à l'intérieur de l'espace "Non alloué" (bordure noire)
- sélectionner "Nouveau volume simple"

Dans Assistant Création d'un volume simple :
- cliquer sur Suivant
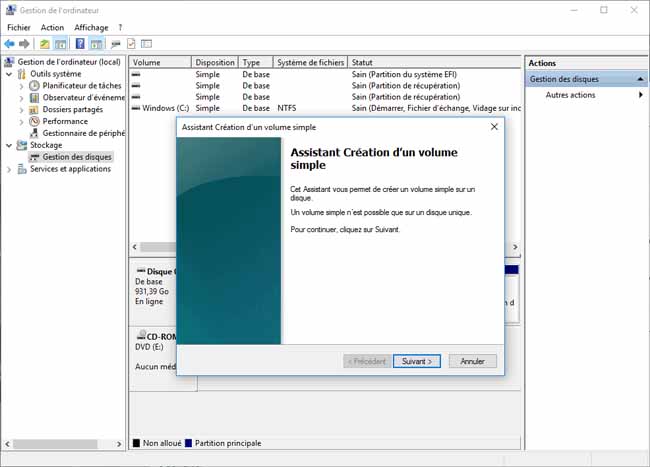
- cliquer sur Suivant
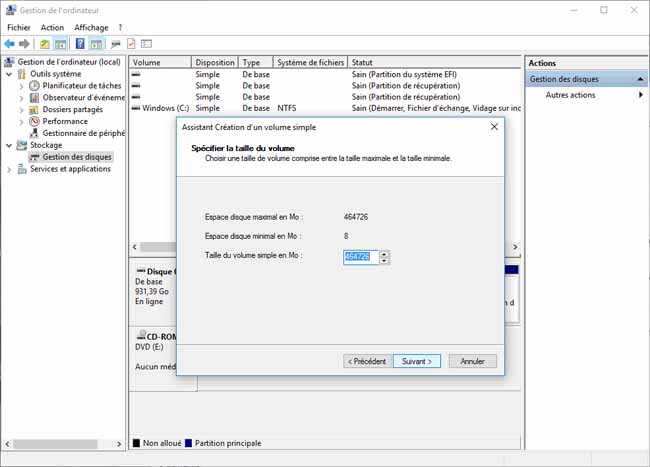
- cliquer sur Suivant
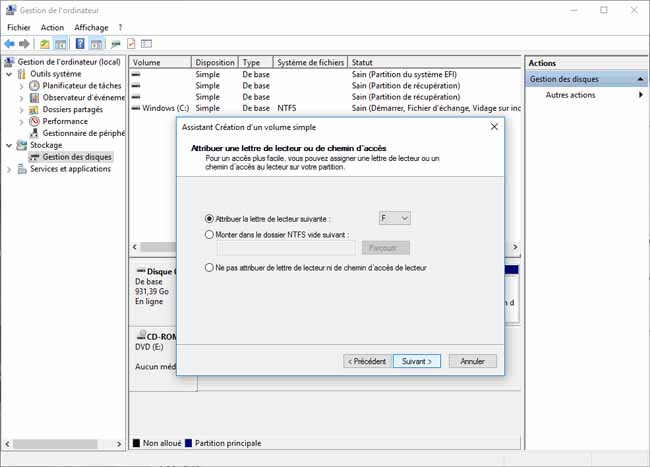
- cliquer sur Suivant (on pourra renommer la partition ensuite)
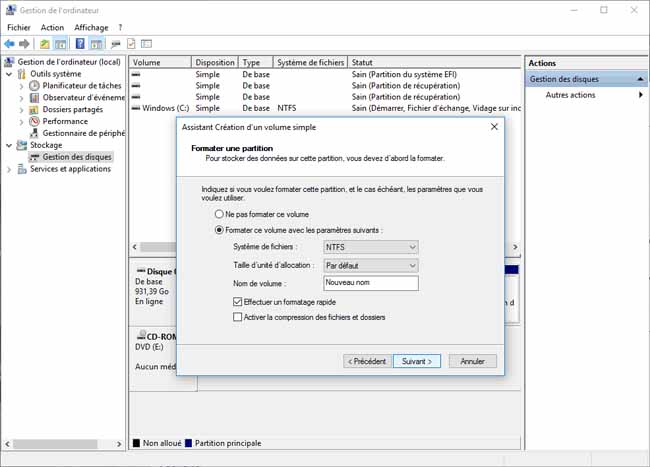
Dans Fin de l'Assistant Création d'un volume simple :
- cliquer sur Terminer pour lancer la création de la partition
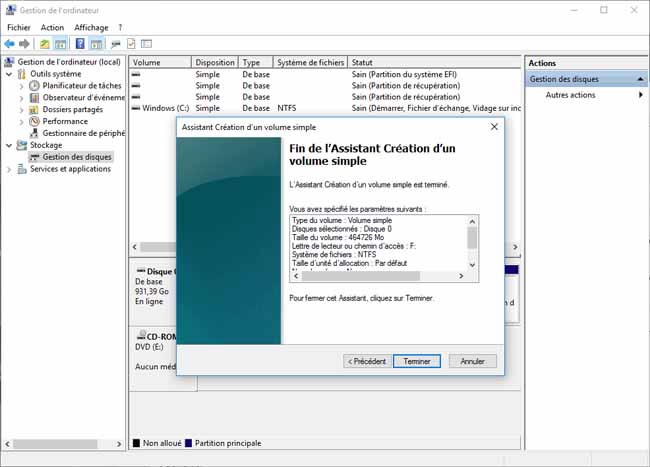
On dispose maintenant d'une nouvelle partition, accessible dans CePC
On peut renommer la partition :
- cliquer avec le bouton droit sur la nouvelle partition,
- sélectionner Renommer
On peut, ensuite, modifier l'emplacement des principaux dossiers de l'utilisateur :
Bureau, Document, Images, Musique, Téléchargements et Vidéo.
- cliquer avec le bouton droit sur le dossier à déplacer, sélectionner Propriétés,
- onglet Emplacement,
- etc.
- Voir ma page : Windows 8 : Modifier l'emplacement des documents